 >
>  >
> 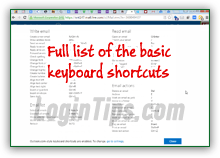 Keyboard shortcuts are enabled by default in Outlook.com: we'll show you to customize them. Hotmail even lets you use Yahoo Mail or Gmail keyboard shortcuts - very useful if you come from, or mostly use, one of these webmail services. If you find yourself accidentally hitting the wrong keys too often, you can even disable keyboard shortcuts altogether: everything will still work, but you'll need to use your mouse instead (which takes longer, but is quite feasible). To make it easier for you to find and memorize them, we've organized them by action type (reading / filing mail, selecting messages, navigating between folders, and writing / editing messages). The complete keyboard shortcut list is at the bottom of this page; unlike other lists you'll find online, this one also includes text editing shortcuts, transferable to nearly all text editors on Windows or Linux (in Mac OS X, you generally just need to replace the Ctrl key with the Cmd key).
Keyboard shortcuts are enabled by default in Outlook.com: we'll show you to customize them. Hotmail even lets you use Yahoo Mail or Gmail keyboard shortcuts - very useful if you come from, or mostly use, one of these webmail services. If you find yourself accidentally hitting the wrong keys too often, you can even disable keyboard shortcuts altogether: everything will still work, but you'll need to use your mouse instead (which takes longer, but is quite feasible). To make it easier for you to find and memorize them, we've organized them by action type (reading / filing mail, selecting messages, navigating between folders, and writing / editing messages). The complete keyboard shortcut list is at the bottom of this page; unlike other lists you'll find online, this one also includes text editing shortcuts, transferable to nearly all text editors on Windows or Linux (in Mac OS X, you generally just need to replace the Ctrl key with the Cmd key).
Quick Steps to view and edit keyboard shortcuts in Hotmail:
The first time you hit a keyboard shortcut (like Ctrl+Enter to send a email), you'll see the following confirmation message: "You just used a keyboard shortcut. If you didn't mean to do that, click Cancel. To turn off shortcuts, or switch your shortcut mode, go to Options
". Click OK to accept the shortcut, or click Cancel / hit the Esc escape key to abort. The next section explains how to optionally turn them off: 
Tip for beginners: if you aren't familiar with keyboard shortcuts, here's how they work. When you see a plus sign between keys, that means that you have to press simultaneously several keys on your keyboard. To take the example of Ctrl+Enter, you have to hold down the Ctrl key, and while holding down the Ctrl key, hit the Enter key - and then, you can let go of all keys!
Then, there are single-key keyboard shortcuts, like "N", to compose a new message: those will only work when you are outside of a text field (search box, To / Cc / Bcc fields, subject line, email body, etc.) If you hit N inside an editable text field, it will simply type a letter "
N"!
 To change your keyboard shortcuts, click on the Settings button (gear icon, top right corner of the screen), and choose "Options" from the dropdown. Next, click on the "Keyboard shortcuts" link under the last section ("
To change your keyboard shortcuts, click on the Settings button (gear icon, top right corner of the screen), and choose "Options" from the dropdown. Next, click on the "Keyboard shortcuts" link under the last section ("Customizing Outlook.com
"). You will reach a page that offers four options: by default, Outlook.com is selected - these are the standard keyboard shortcuts, and they're turned on by default.

 The default "Outlook.com" setting, formerly called "
The default "Outlook.com" setting, formerly called "Outlook and Outlook Web Access (OWA)", uses close to the same keyboard shortcuts as Microsoft Outlook (MS Office email program) and other mail apps by Microsoft (like Outlook Express or Windows Live Mail). These include "odd" keystrokes, like the Ins key to flag / unflag emails: in Hotmail, you can forward a message by hitting Shift+F, whereas you use Ctrl+F in Microsoft Outlook - that's because Ctrl+F is already used by the web browser to find text on the page! Another counter-example is Ctrl+N for a new message: in a web browser, it opens a new window, so "N" it is in Hotmail!

 The "Gmail" option allows you to mimic the keyboard shortcuts used in Google's classic webmail service (the keyboard shortcuts for the new Google Inbox offering are very different). The table at the bottom of this tutorial allows you to switch between each of the three keyboard shortcut options to compare them. Pick the one you prefer, based on the other webmail services you use, and/or your favorite desktop email program. Once you've made your selection, apply it by clicking on the Save button:
The "Gmail" option allows you to mimic the keyboard shortcuts used in Google's classic webmail service (the keyboard shortcuts for the new Google Inbox offering are very different). The table at the bottom of this tutorial allows you to switch between each of the three keyboard shortcut options to compare them. Pick the one you prefer, based on the other webmail services you use, and/or your favorite desktop email program. Once you've made your selection, apply it by clicking on the Save button: 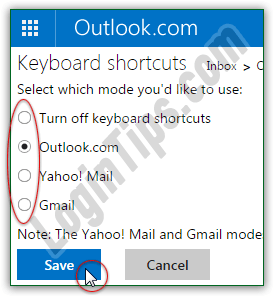
Tip: hitting the question mark (the keyboard shortcut to show all keyboard shortcuts :) will let you go directly to that screen: click on the "go to settings" link that appears next to the "Outlook.com / Gmail / Yahoo! Mail-style keyboard shortcuts are enabled" notice at the bottom:
 Here's your list of Hotmail keyboard shortcuts: use the dropdown menu to view the differences between each of the three settings. When you are inside your inbox (outside of a text-editable field), you can type a question mark to show the full list as an overlay (hit the escape key -Esc- to return to your inbox). Each function includes a link that lets you jump to the corresponding tutorial:
Here's your list of Hotmail keyboard shortcuts: use the dropdown menu to view the differences between each of the three settings. When you are inside your inbox (outside of a text-editable field), you can type a question mark to show the full list as an overlay (hit the escape key -Esc- to return to your inbox). Each function includes a link that lets you jump to the corresponding tutorial:
Note: Microsoft has updated the keyboard shortcuts Outlook.com supports since it transitioned from Windows Live Hotmail in later summer 2012 (like N and Ctrl+N behind now both supported). Also: remember that single letter keyboard shortcuts only work when the insertion point (blinking cursor) is outside of a text field - otherwise, you'll just end up typing the letter in question!
Here's the first list: the columns on the right indicate the corresponding keyboard shortcut, based on the option you picked (Outlook.com, Gmail, or Yahoo Mail). Blank cells means that no shortcut is assigned to that action under that setting (example: selecting or deselecting all messages under "Yahoo Mail
"). As you can tell from the screenshot below, Outlook.com (the default Hotmail setting) has the most keyboard shortcuts, followed by Gmail and Yahoo Mail. These are the screens you see when you type a question mark outside of a text-editable field (master keystroke to show the full list!) 
| Managing emails and folders | |||
|---|---|---|---|
| Action | Outlook.com | Gmail | Yahoo Mail |
| Select all visible messages | Hit S and then A (all) | * and then A | |
| Deselect selected emails (uncheck checkbox) | Hit S and then N (none) | * and then N | |
| Select the next email (folder or email view) | Ctrl+. or down arrow | J or down arrow | Ctrl+. or down arrow |
| Select previous email (folder or email view) | Ctrl+, or up arrow | K or up arrow | Ctrl+, or up arrow |
| Expand or collapse conversation thread | X | X | X |
| Open the highlighted message | O or Enter | O | |
| Close the current email, hide menus, or dismiss popups / alert messages. | Esc (the "escape key") | U | Esc |
| Reload your inbox to check for new messages (No need to refresh the entire page with F5!) | M or F9 | ||
| Focus in search box (perform an email search) | / (forward slash) | / | S |
| Go back to your inbox | Hit G and then i | G and then i | M |
| Go to the flagged messages view | Hit G and then L | G and then S | |
| Go to the Drafts folder, where unsent emails are saved automatically / when you hit Ctrl+S. | Hit G and then D | G and then D | |
| Go to the Sent folder | Hit G and then S | G and then T | |
| Go to the "People" address book. | Hit G and then P | G and then C | |
| Create a new email folder | Shift+E | Ctrl+Shift+E | |
| Undo last action (when the undo symbol is visible near top right corner of the page). | Ctrl+Z | Ctrl+Z | Ctrl+Z |
| Show the list of keyboard shortcuts | ? (type a question mark) | ? | ? |
Tip: when you are outside a text field, the Undo functionality is grayed out (translucent / disabled) until there's a last action to undo. Then, the Ctrl+Z keyboard shortcut becomes available, which you can tell by looking at the arrow button: it is now white (and clickable).
 And now, here's a list of shortcuts that deal with individual messages: reading, composing, replying, or forwarding emails. As an extra tip, you can hit the Tab key to go from one text field to the next (example: going from recipients to subject line to email body) - and hitting Shift+Tab will go to the previous field:
And now, here's a list of shortcuts that deal with individual messages: reading, composing, replying, or forwarding emails. As an extra tip, you can hit the Tab key to go from one text field to the next (example: going from recipients to subject line to email body) - and hitting Shift+Tab will go to the previous field:
| Handling, composing, and sending mail | |||
|---|---|---|---|
| Action | Outlook.com | Gmail | Yahoo Mail |
| Compose a new message | N or Ctrl+N | C | N |
| Focus on To field and show the address book (the " frequent contacts" dropdown). | Alt+. (period) | ||
| Send current email (same as MS Outlook) | Alt+S or Ctrl+Enter | Ctrl+Enter | Alt+S |
| Reply to the current / selected message | R | R | R |
| Reply to all (sender + recipients) | Shift+R | A | A |
| Forward the current message | Shift+F | F | F |
| Delete the current / selected message(s) | Del (the "delete key") | # | Del |
| Archive the current / selected message(s) | E | E | |
| Report current / selected message(s) as spam | J | ! | |
| Move the current / selected message(s) | V | V | D |
| Add a category to the selected message(s) | C | L | |
| Create a brand new email category | Shift+G | ||
| Remove all categories from selected email(s) | Y | Y | |
| Mark the selected message(s) as Unread | U | Shift+U | Shift+K |
| Mark the selected emails as Read | Q | Shift+i | K |
| Flag or unflag the current message | Ins (the "insert key") | S | L |
| Print the currently opened message | Shift+P | P | |
These keyboard shortcuts only work when you are inside the email body of the message you are composing - be it a brand new email, a reply, or a forward. The second table gives you a list of text editing keyboard shortcuts: these are not part of Hotmail - they're the ones you can use on Windows and Linux in nearly all text editors (and text boxes on web pages). The formatting commands are listed in the same order as the one in which they appear in the formatting toolbar, in the message editor: 
| Editing and formatting a message | |||
|---|---|---|---|
| Action | Outlook.com | Gmail | Yahoo Mail |
| Save a copy of the edited message in the Drafts folder (Outlook.com automatically does it while you write, periodically). | Ctrl+S | Ctrl+S | Ctrl+S |
| Change font family (Arial, Verdana... ) | Ctrl+Shift+F | ||
| Change text size | Ctrl+Shift+S | ||
| Change color of selected text | Ctrl+Shift+C | ||
| Create a numbered list (<ol>) | Ctrl+Shift+M | Ctrl+Shift+7 | |
| Create a bulleted list (<ul>) | Ctrl+Shift+L | Ctrl+Shift+8 | |
| Align text left | Ctrl+L (same as Word) | Ctrl+Shift+L | |
| Center-align the selected text | Ctrl+E (same as Word) | Ctrl+Shift+E | |
| Align right the selected text | Ctrl+R (same as Word) | Ctrl+Shift+R | |
| Insert a clickable link | Ctrl+K | ||
| Show the emoticon / emoji / smiley faces menu (used to be Ctrl+Y). | Ctrl+Shift+Y | ||
| Make the selected text bold | Ctrl+B | Ctrl+B | Ctrl+B |
| Italicize the selected text | Ctrl+i | Ctrl+i | Ctrl+i |
| Underline the selected text | Ctrl+U | Ctrl+U | Ctrl+U |
| Increase indent of current line / paragraph | Alt+Shift+→ | ||
| Decrease indent of current line / paragraph | Alt+Shift+← | ||
Note: although Outlook.com still lists F7 as a keyboard shortcut to check your spelling, it doesn't seem to have an effect (it used to!) Microsoft probably retired that functionality, since just about every recent web browser includes its own spell checker!
This list is for Windows and Linux; on Mac OS X, you generally use Cmd instead of Ctrl:
| Standard text editing / navigation shortcuts | ||
|---|---|---|
| Action | Windows / Linux | Mac OS X |
| Inside email editor, hitting Ctrl+Z will undo the last text editing operation! | Ctrl+Z | Cmd+Z |
| Redo the text editing operation you just undid (by hitting Ctrl+Z) inside the email editor. This shortcut was tied to the emoticon menu (which has now become Ctrl+Shift+Y). | Ctrl+Y | Cmd+Y |
| Select all the message's text | Ctrl+A | Cmd+A |
| Cut the selected text | Ctrl+X | Cmd+X |
| Copy the selected text | Ctrl+C | Cmd+C |
| Paste at the insertion point | Ctrl+V | Cmd+V |
| Go to beginning of text | Ctrl+Home | Cmd+↑ |
| Go to start of line | Home | Cmd+← |
| Go to previous word | Ctrl+← | Option+← |
| Go to next word | Ctrl+→ | Option+→ |
| Go to end of line | End | Cmd+→ |
| Go to end of text | Ctrl+End | Cmd+↓ |
Tip: if you hold down the Shift key while using one of these last six navigation shortcuts, you'll expand the selection! (Example: hitting Shift+Home (as opposed to just Home) wouldn't just go to the beginning of the line: it would select from the current position up to the start of the line!)





