 >
>  >
> 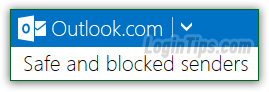 Like AOL Mail, Gmail, and Yahoo Mail, Hotmail lets you block email senders, and even entire domains, from ever reaching your account. This blocked list is empty by default, and lets you explicitly prevent people from emailing you - use it in conjunction with your spam settings for best results. Outlook.com introduced the "Sweep" functionality, which includes an option to delete all messages from a sender, including future ones - we'll show you how to use that feature as well. Note that there is also a "Safe list", in which you add people whose email addresses should never be blocked or filtered as spam.
Like AOL Mail, Gmail, and Yahoo Mail, Hotmail lets you block email senders, and even entire domains, from ever reaching your account. This blocked list is empty by default, and lets you explicitly prevent people from emailing you - use it in conjunction with your spam settings for best results. Outlook.com introduced the "Sweep" functionality, which includes an option to delete all messages from a sender, including future ones - we'll show you how to use that feature as well. Note that there is also a "Safe list", in which you add people whose email addresses should never be blocked or filtered as spam.
Note: offending email addresses often don't belong to spammers. They are legitimate accounts that got hacked by spammers, or by a third-party which then sold these credentials to spammers. Blocking these addresses isn't always the best way to go, because it is a permanent solution to a temporary problem (simply reporting them as spam is the best route, which lets Microsoft know about the problem) - besides, blocking every spammer would be way too time-consuming!
Quick Steps to block senders in Outlook.com:
 Once you are logged into your email account, click on the Settings button (gear icon in top right corner), and choose "Options" from the dropdown menu. On the next page, click on the "Safe and blocked senders" link (second link under the first section on the right). Then, click on "Blocked senders".
Once you are logged into your email account, click on the Settings button (gear icon in top right corner), and choose "Options" from the dropdown menu. On the next page, click on the "Safe and blocked senders" link (second link under the first section on the right). Then, click on "Blocked senders". 
By default, your blacklist is empty: Hotmail's spam filters take care of (pretty accurately) keeping phishing messages and junk mail at bay, or at least sending them to your account's Junk folder where they belong! To block a specific email address, type it in full inside the "Blocked email address or domain" text box: make sure that it includes a username, the "@" symbol, and a domain: 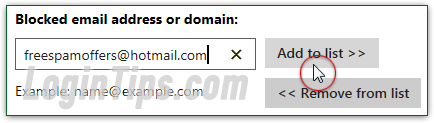 After double-checking for typos, click on the Add to list button: this email address will be added to your blocked list on the right (it takes a second or so, and the list will automatically be displayed in alphabetical order, so you may not be able to see the latest blocked sender without scrolling!)
After double-checking for typos, click on the Add to list button: this email address will be added to your blocked list on the right (it takes a second or so, and the list will automatically be displayed in alphabetical order, so you may not be able to see the latest blocked sender without scrolling!)
Tip: if blocking doesn't work, you may have run out of available blocked senders: remove some from the list, and try again. In the past, upgrading to Hotmail Plus (now Ad-free Outlook.com) gave you more blocked senders than standard users, but this is no longer the case.
Caution: this feature is extremely powerful, so use it with care. Blocking domains means that no-one with an email address ending in a particular way will be able to reach your inbox - regardless of that person's intentions - in most cases, it is best to just report as junk mail any unsolicited message you don't want (which automatically moves it to Hotmail's Spam folder at the same time).
The part of an email address that comes after the "@" symbol is called the "domain
" - it's the same term we use to describe a website's URL (web address).To prevent anyone with an address ending with a certain domain from emailing you, add the domain to your blocked list. In the "Blocked email address or domain" text field, type the "@" symbol with the domain name, and click on "Add to list": 
Within seconds, the list will reload, sorted alphabetically, with the blocked domains at the top. You are done! as long as this domain is blocked, no-one from this organization will be able to email you.
Note: if you try to block legitimate domains like Hotmail.com or Outlook.com, you'll get the following error message: "To ensure that you receive important messages about your account, this address can't be blocked", and the domain will not be added to your blocked list.Note 2: you don't need to use the "
*" wildcard character when blocking domains.
To remove a sender from your blocked list, edit your block list: go to Settings (gear icon) > Options > Safe and blocked senders > Blocked senders. Then, find the email address you want to unblock, and click on "Remove from list". After a second or so, the blocked list will refresh, and the sender's email address should no longer appear in it (it's now officially "unblocked"!) 
Tip: while the change takes effect immediately, this won't unblock previous messages the person may have sent you - these are gone for good. And that sender's email will reach your account without any problem; if you find that person's messages in your Junk folder, just add his/her email address to your safe senders or to your contacts (explained in a later tutorial).
There's another, more indirect way you can block addresses from ever reaching your inbox. When Microsoft introduced Outlook.com in summer of 2012, it brought to Hotmail a super-efficient email management tool call "Sweep
" - this group of actions lets you quickly move, delete, or find messages from a particular sender on-the-fly. The mass-delete feature lets you automatically delete all future emails from a sender. Go to your inbox and find a message whose sender you want blocked.
Find an email from that person and click on it to select / open it: a "Sweep" button will appear at the top of the page, in the toolbar. Click on it, and you'll have four options:  To automatically delete future emails from that sender, select "Delete all from Inbox and block future email" setting and click on the Sweep button inside the popup. Take a minute to look at the other options as well: even if you don't use them today, it's good to realize that they are there! The downside to this particular approach to block senders is that you have to delete their messages, which is not something you'll always want to do - that's why we explained this approach last.
To automatically delete future emails from that sender, select "Delete all from Inbox and block future email" setting and click on the Sweep button inside the popup. Take a minute to look at the other options as well: even if you don't use them today, it's good to realize that they are there! The downside to this particular approach to block senders is that you have to delete their messages, which is not something you'll always want to do - that's why we explained this approach last.
FYI: behind-the-scenes, Hotmail will create an "email rule" (aka "mail filter") that automatically moves to the Deleted items folder (trash) all future emails from that particular sender.
Here's help with answers to common questions and tips about blocking and being blocked:





