 >
>  >
> 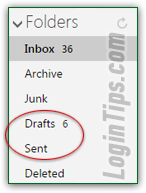 Of the six standard Hotmail folders, we've already talked about customizing your inbox, your junk mail folder and spam settings, and how to delete (or recover) email messages - through the "Deleted" folder. In this tutorial, we'll cover the two folders involved in composing and sending messages - namely, the Sent folder (where, by default, a copy of each message you send is kept), and the Drafts folder, where unsent mail is saved until you finish composing that email, or decide to delete it. We'll show you how to save, manage, and resume editing (or delete) unsent messages that Outlook.com automatically saved, and how to customize your Sent folder options.
Of the six standard Hotmail folders, we've already talked about customizing your inbox, your junk mail folder and spam settings, and how to delete (or recover) email messages - through the "Deleted" folder. In this tutorial, we'll cover the two folders involved in composing and sending messages - namely, the Sent folder (where, by default, a copy of each message you send is kept), and the Drafts folder, where unsent mail is saved until you finish composing that email, or decide to delete it. We'll show you how to save, manage, and resume editing (or delete) unsent messages that Outlook.com automatically saved, and how to customize your Sent folder options.
Quick Steps to understand the Hotmail Sent and Drafts folder:
 The standard folders and all folders you create have something in common: at times, they show a number next to their name, which indicates the number of unread messages they contain. The Drafts folder is different: it always shows a number next to its name if it contains any unsent mail. And whether these messages are showing as Read or Unread, the folder name will never appear in bold letters. In the screenshot on the left, there are five emails currently unsent in our Outlook.com Drafts folder.
The standard folders and all folders you create have something in common: at times, they show a number next to their name, which indicates the number of unread messages they contain. The Drafts folder is different: it always shows a number next to its name if it contains any unsent mail. And whether these messages are showing as Read or Unread, the folder name will never appear in bold letters. In the screenshot on the left, there are five emails currently unsent in our Outlook.com Drafts folder.
 When you compose a message, Hotmail will automatically save it, periodically; in the case of a short email, you may not see the saving operation, but it's there when you need it. At any point, you can click on the Save draft button at the top to make sure that what you've written so far won't be lost in case your web browser crashes, or your lose your internet connection. You can also hit the Ctrl+S keyboard shortcut whenever you feel like it.
When you compose a message, Hotmail will automatically save it, periodically; in the case of a short email, you may not see the saving operation, but it's there when you need it. At any point, you can click on the Save draft button at the top to make sure that what you've written so far won't be lost in case your web browser crashes, or your lose your internet connection. You can also hit the Ctrl+S keyboard shortcut whenever you feel like it.
To stop writing the current message and resume editing it later, either click on the Cancel button at the top, or hit the Esc key. When the popup opens, click on the Save draft button to keep that message, or Delete if you change your mind and you no longer want to send it: 
 To resume editing a saved message, go the Drafts folder and click on the email. (Quick tip: you can hit Enter to open the selected message, and Esc to close it and go back to the listing - the arrow keys move up or down).
To resume editing a saved message, go the Drafts folder and click on the email. (Quick tip: you can hit Enter to open the selected message, and Esc to close it and go back to the listing - the arrow keys move up or down).
Click on the "Continue writing" link to resume editing it, or on Delete to get rid of it. Like other folders, you can hit Ctrl+. (period) to go to the next message in the folder.
 Like the Drafts folder, the Sent folder also behaves differently from all others when it comes to unread mail. You already know how to manually mark messages as Unread: first of all, that concept doesn't make much sense for a folder in which you never receive or store messages to read. Second, even if you mark some of its emails as Unread, the Sent folder will *not* show a number next to its name (nor will it ever appear in bold letters). Outlook.com will let you mark its emails as read/unread, so you can do that for important messages that you may need to resend if you don't get a prompt reply (more on that below).
Like the Drafts folder, the Sent folder also behaves differently from all others when it comes to unread mail. You already know how to manually mark messages as Unread: first of all, that concept doesn't make much sense for a folder in which you never receive or store messages to read. Second, even if you mark some of its emails as Unread, the Sent folder will *not* show a number next to its name (nor will it ever appear in bold letters). Outlook.com will let you mark its emails as read/unread, so you can do that for important messages that you may need to resend if you don't get a prompt reply (more on that below).
Since Hotmail keeps your all sent messages, no need to start from scratch to resend one. Go to the Sent folder and right-click on that email; then, choose to manually forward it. Delete the "FW:" prefix from the subject line, and optionally delete the email headers inside the body (sent-from, recipients, and sent date). Finally, re-type the recipient's email address and click Send. Unfortunately, Outlook.com doesn't yet offer the convenience that, for example, Rackspace Mail offers: in that case, just go to the Sent folder, select a message, and click on the "Re-Send Email" button: 
Tip - to send the current message, click on the Send button at the top, or hit one of Outlook's two keyboard shortcuts: Ctrl+Enter or Alt+S. (Note: the keystroke you hit also depends on your current keyboard shortcut settings.)
 When you send messages through your Hotmail account, but from a desktop email program (hint: use the Hotmail server settings to set that up!), the email goes straight into the Sent item folder while the app tries to contact the mail server, authenticate, and transmit the message. In the webmail version of Outlook.com (which you access from a web browser), you are already on the server: when the email you are sending disappears from the screen, it has actually been sent - important distinction!
When you send messages through your Hotmail account, but from a desktop email program (hint: use the Hotmail server settings to set that up!), the email goes straight into the Sent item folder while the app tries to contact the mail server, authenticate, and transmit the message. In the webmail version of Outlook.com (which you access from a web browser), you are already on the server: when the email you are sending disappears from the screen, it has actually been sent - important distinction!
Note: when you connect to Hotmail through an email program or mobile mail app that connects to your Outlook.com account using the IMAP protocol, it is common that the application use its own version of a Sent folder, which could be called "Sent Emails" or "Sent Items".  By default, a copy of all messages you send from the webmail version of Hotmail (see note above) are automatically saved in the Sent folder. To turn off that behavior and stop saving sent messages, click on the gear icon in the top right corner and choose Options from the dropdown. Click on the "Saving sent messages" on the left, under the second section ("
By default, a copy of all messages you send from the webmail version of Hotmail (see note above) are automatically saved in the Sent folder. To turn off that behavior and stop saving sent messages, click on the gear icon in the top right corner and choose Options from the dropdown. Click on the "Saving sent messages" on the left, under the second section ("Writing email
"). Select "Don't save sent messages" on the next screen, and click on Save: 
FYI: even if you opt never to save sent messages, Microsoft (which runs Hotmail) chooses not to control how email programs interact with the Sent folder. If you see messages in that folder, they probably pre-date your changing that setting, or were sent from an email application!





