 >
>  >
> 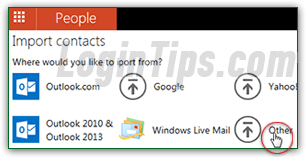 Regardless of their address book's structure, most webmail providers and desktop email programs let you export your contacts to
Regardless of their address book's structure, most webmail providers and desktop email programs let you export your contacts to CSV file: CSV stands for "Comma-separated Values
", and is basically a plain-text file that contains headers on the first line; each line thereafter represents a contact. Each field (first name, last name, email address...) is separated by a comma. Microsoft lets you import CSV file containing contacts to import them into your "People" address book. This tutorial shows you how to import a generic CSV file. Separate tutorials will explain how to import contact files from the most popular webmail providers (Google's Gmail, Yahoo Mail, AOL Mail, etc.) We'll also show you how to handle duplicate contacts.
Tip: if you have already exported your contacts to CSV from another webmail provider or email client, you are ready to go. Otherwise, start by exporting contacts from your other email account. Here are specific instructions on how you import contacts for these popular webmail providers:
Import AOL contacts • Import Gmail contacts • Import Yahoo contacts • Import old Hotmail contacts
Quick Steps to import contacts into Outlook.com:
 First, sign in to your Hotmail account; then, click on the grid button (top right corner of the page), and choose "People" from the dropdown menu: this is how Microsoft now calls your address book.
First, sign in to your Hotmail account; then, click on the grid button (top right corner of the page), and choose "People" from the dropdown menu: this is how Microsoft now calls your address book.
On the next page, scroll down to the bottom of the right pane, and click on the "Start import" button, under "Import contacts
". Although the next screen shows all kinds of options, they all do the same thing - the difference boils down to custom tailored instructions depending on the webmail provider from which you'll import your address book: 
Click on the Other button; when the form loads, click on the button on the right: its label depends on the web browser and operating system you are using (in Internet Explorer for Windows, it simply reads "Browse
"). Either way, when the file picker dialog opens, navigate to the folder where you saved your contact file, click on it to select it, and click OK or Open (whatever button lets you confirm that this is the file you want to use - here too, the button label depends on your browser and OS!) 
Now click on the orange Upload button: as soon as you do, Outlook.com will start parsing through the CSV file to detect any duplicate contacts, or conflicts of any kind. Within, typically, a few seconds, you'll see the results of your import displayed on the screen, with the "We found [x] contacts. Duplicate contacts aren't included and won't be imported. During import, new contacts will be added and existing contacts will be updated. We're only showing you part of the info for each contact, but we'll import it all
" notice at the top - briefly, existing contact's information will be updated as needed, and new ones will be added. 
Shown in the screenshot below is an example of the screen I received when importing this latest CSV file. From this result, we can conclude that all other contacts were either duplicate, or we updated with different information. Only two brand new contacts were detected: if you click on the orange Import button, all contacts listed at the bottom will be added to your "People" address book: 
 You'll now get the final "
You'll now get the final "Import successful
" confirmation screen: if you click OK, nothing more will happen. If you click on "Clean up contacts", however, Outlook.com will check your entire address book - not just potential duplicates from the import process).
In our case, there are three contacts whose information allows Hotmail to determine that they might be duplicates (and in this case, Microsoft was correct on all three counts!) Check (merge) or uncheck (ignore) the duplicate contacts you want to merge, and click on the "Clean up" button at the bottom.





