 >
>  >
> 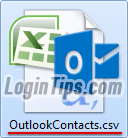 If, instead of using aliases, you are migrating to a different Microsoft email account (MSN / Hotmail / Live.com / Outlook.com), you can export all your contacts from the old account and import them into the new one. There's no need to start over. While Outlook.com doesn't support remotely logging into the other account to import all of its settings, it does let you export your entire address book as a
If, instead of using aliases, you are migrating to a different Microsoft email account (MSN / Hotmail / Live.com / Outlook.com), you can export all your contacts from the old account and import them into the new one. There's no need to start over. While Outlook.com doesn't support remotely logging into the other account to import all of its settings, it does let you export your entire address book as a CSV file: this plain-text file format is just a listing of "Comma-separated values
" (that's what the acronym stands for!), which are easily editable in a simple editor like Notepad / TextEdit / Gedit, in addition to any spreadsheet application. In this tutorial, we will show you how to export your contacts from the old account, and import them into the new one. Set aside about 5-6 minutes, and let's get started!
Clarification: your "new" account doesn't need to be an email address ending in "@outlook.com", with the old one ending in "@hotmail.com". By "new", we mean the account into which you want to import contacts; by "old", we mean the account from which you'll export your contacts!
Quick Steps to import contacts between Microsoft email accounts:
 We've shown you in great details how to do that in our "Export Outlook.com contacts" tutorial, so we'll just fly through the process here. Once you've logged into your other Hotmail account, click on the grid button in the top left corner of the page, and select "People" (that's how Microsoft now calls your contact list / address book).
We've shown you in great details how to do that in our "Export Outlook.com contacts" tutorial, so we'll just fly through the process here. Once you've logged into your other Hotmail account, click on the grid button in the top left corner of the page, and select "People" (that's how Microsoft now calls your contact list / address book).
 In the next screen, click on the "Manage" dropdown at the very top of the page, and choose "Export for Outlook.com and other services" from the menu.
In the next screen, click on the "Manage" dropdown at the very top of the page, and choose "Export for Outlook.com and other services" from the menu.
A download prompt will appear (a info bar at the bottom of the screen, in the case of Internet Explorer and Chrome). Choose an easy-to-find destination folder to save your contacts, and optionally pick a different file name from the default of "OutlookContacts.csv
".
Note: regardless of which contact is currently selected, or which ones have their checkbox ticked, Hotmail will export the entire address book. Don't waste time picking select contacts to export. (You can manually remove the unwanted ones from the CSV file using any spreadsheet application).
Caution: if you are using the same web browser to access both accounts, don't forget to logout of the first account: otherwise, you'll end up importing contacts into the account from which you just exported them! And login to your other (current / newer) Outlook.com account to start importing.
 Same process here: click on the grid in the top left corner of the page, and choose "People" to access your contacts page.
Same process here: click on the grid in the top left corner of the page, and choose "People" to access your contacts page.
On the next screen, scroll down the right pane until you see the "Start import" button: click on it. The following page will display a list of webmail providers - you can either click "Outlook.com", or "Other", they both lead to essentially the same upload form. Surprisingly enough, Microsoft treats itself the same way it treats its competitors: you'd think that you could remotely login to another Microsoft email account to extract its contacts, but for some reason, no - you have to manually import!
When you see the upload form, click on the Browse button (which could be labeled something else, depending on the web browser and operating system you are using). Navigate to the folder in which you saved your contact file, click on it to select it, and click Open or OK (the button that lets you choose the file you want to use). Back in the web form, click Upload. 
Depending on the number of contacts you have in common between the old and the new Hotmail / Outlook.com accounts, you may have to go through a few whoops to manage potential duplicates: these are contacts that have at least one significant piece of information in common - if two contacts have the same email address, Microsoft will correctly assume that they are duplicates, and should be merged. A summary screen letting you choose to merge or ignore each person that Outlook.com flagged as potential duplicate (see our "Import contacts to Hotmail" tutorial for more details!) The screenshot below shows you the first screen, displaying all new contacts about to be imported: 
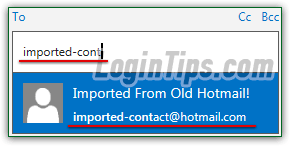 The easiest way to confirm that your old contacts were in fact imported? Just compose a new message as test: think of the name or email address of a person that was part of your old Hotmail account's contact list, and ideally not already in your new account's address book. Type it in the "To" field, and Outlook.com should auto-complete it as suggestion from your old address book!
The easiest way to confirm that your old contacts were in fact imported? Just compose a new message as test: think of the name or email address of a person that was part of your old Hotmail account's contact list, and ideally not already in your new account's address book. Type it in the "To" field, and Outlook.com should auto-complete it as suggestion from your old address book!
Related Tutorials: Import Gmail contacts | Import Yahoo contacts | Import AOL contacts





