 >
>  >
> 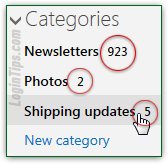 Hotmail categories allow you to quickly sort through mail, by dividing it into convenient groups that span across folders: selecting a category filters all matching emails, regardless of the folder in which they happen to be currently stored. And, as you can tell from the screenshot, categories are updated in real time, showing you how many matching messages are unread for each one. You can manually assign a category, but some of the default ones are automatically added - like "
Hotmail categories allow you to quickly sort through mail, by dividing it into convenient groups that span across folders: selecting a category filters all matching emails, regardless of the folder in which they happen to be currently stored. And, as you can tell from the screenshot, categories are updated in real time, showing you how many matching messages are unread for each one. You can manually assign a category, but some of the default ones are automatically added - like "social updates
", "shipping updates
" (package tracking), "newsletters
", etc. This tutorial shows you how to use categories in different ways, how to add your own "personal categories
", and delete or hide them from the Categories section in the folder pane or the Filter dropdown menu. But we'll start with a FAQ - clarifying the difference between categories and email folders!
Note: email categories (this tutorial) are completely different from contact categories, which let you create distribution lists to easily send mass messages to groups of people as a single recipient.
Quick Steps to manage email categories in Outlook.com:
 What's the difference between a category and an email folder? When you move a message to a folder, it only appears inside that folder, and nowhere else. The only exception: when you use Hotmail's search function, a virtual folder (called "
What's the difference between a category and an email folder? When you move a message to a folder, it only appears inside that folder, and nowhere else. The only exception: when you use Hotmail's search function, a virtual folder (called "Search Results
", shown in the screenshot) is created on-the-fly to display all the matching messages. That folder disappears as soon as you navigate away.
But a category is only a filter (like a "label" in Gmail) - it allows you to quickly find messages that match a certain category, regardless of the folder in which these emails are stored. Assigning a category doesn't move the message, it just "tags" it a certain way, for quick and easy retrieval!
Tip: here are a couple of tips about email categories:
- An email message can belong to more than one category.
- You can create custom categories for your account.
- You can add and remove categories from the Filter menu.
- When a message is selected (checkbox checked) or opened (loaded into the Reading Pane), you can hit the C keyboard shortcut to quickly show the Category dropdown!
- You can automatically assign categories to incoming messages by creating mail filters.
- Custom categories you create on the client side (Microsoft Outlook, Thunderbird, Mac Mail, Windows Live Mail, etc.) will not be visible on the server, and vice versa in most cases.
 When you click on a category in the left pane (under your email folders), Hotmail will look for matching messages across your entire account, regardless of folder. But when you select a category from the Filter dropdown menu (located in the top left corner of the current folder - see screenshot), matching messages will be displayed, but only if they are inside the current folder.
When you click on a category in the left pane (under your email folders), Hotmail will look for matching messages across your entire account, regardless of folder. But when you select a category from the Filter dropdown menu (located in the top left corner of the current folder - see screenshot), matching messages will be displayed, but only if they are inside the current folder.
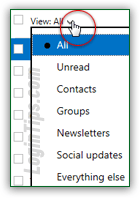 Hotmail comes with 15 default categories: "
Hotmail comes with 15 default categories: "Unread
, Bills, Contacts, Documents, Family, Flagged, Groups, Important, Newsletters, Photos, Shipping updates, Shopping, Social updates, Travel
", and "Everything else
" else. We underlined in our list each category that appears by default in the "Filter" dropdown menu (see screenshot).
In your inbox and other folders, click on the "View" dropdown, and you'll be able to narrow down the messages visible in that folder - for example, by showing only unread emails. By default, the "View: All" filter is selected. In other words, all messages are visible. This filter automatically resets to "View All" when you go to another folder. "All
" is an absence of category, rather than a category itself.
Note: the "Everything else" category matches all messages that do not match an existing category, whereas the "All" filter shows every single message, whether it was categorized or not! (Feel free to re-read this highly confusing statement a couple of times :)
 To quickly get to the important emails in your inbox, just use one of the built-in categories: click on the View dropdown menu and choose "Contacts". The resulting filtered view will only show messages sent by people you've added to your address book. All other messages are temporarily hidden! Remember this particular category one next time you're in a hurry. When you clean up your inbox from old newsletters, or have a bit of time to burn, you can pick "Newsletters" instead: and enjoy a few minutes of fun reading :)
To quickly get to the important emails in your inbox, just use one of the built-in categories: click on the View dropdown menu and choose "Contacts". The resulting filtered view will only show messages sent by people you've added to your address book. All other messages are temporarily hidden! Remember this particular category one next time you're in a hurry. When you clean up your inbox from old newsletters, or have a bit of time to burn, you can pick "Newsletters" instead: and enjoy a few minutes of fun reading :)
 The categories dropdown is only available when an email is loaded, or one or more messages are selected (using their checkbox). At that point, hit the C keyboard shortcut, or click on the ellipsis button in the toolbar at the top (...) and choose "Categories" to show the dropdown. Then, click on a category to apply it. Remember that a message can have multiple categories assigned to it, so repeat the operation as needed!
The categories dropdown is only available when an email is loaded, or one or more messages are selected (using their checkbox). At that point, hit the C keyboard shortcut, or click on the ellipsis button in the toolbar at the top (...) and choose "Categories" to show the dropdown. Then, click on a category to apply it. Remember that a message can have multiple categories assigned to it, so repeat the operation as needed!
Tip: to unassign a category, select one or more messages; the Categories dropdown button automatically appears at the top when two or more emails are selected - otherwise, hit the letter C on your keyboard to display it.
Now click on the checked menu items to "un-categorize" the message. Or click on new categories to add them: the dropdown menu remains open as you do.
There are three category selection states in the dropdown menu:
- If a checkmark appears on the left, all selected messages have that category.
- A square means that some of the selected emails share that category.
- If no icon is visible, none of the selected message is categorized that way!
Clicking on a category with a square assigns it to all messages currently selected; clicking on that category once more removes it (and no longer shows an icon next to its name in the menu).
 If the fifteen built-in categories aren't enough, Outlook.com lets you create your own: once you are logged into your account, click on the gear icon near the top right corner of the page, and select "Manage categories" from the dropdown. The next screen shows all default categories (top), with "
If the fifteen built-in categories aren't enough, Outlook.com lets you create your own: once you are logged into your account, click on the gear icon near the top right corner of the page, and select "Manage categories" from the dropdown. The next screen shows all default categories (top), with "personal categories
" you create listed at the bottom. Scroll all the way down, and click on the "New category" link: 
Type a name for your filter, and hit Enter to accept it (or click somewhere else on the page). Notice that the "Show in folder pane" checkbox is checked by default. This means that the category you just created will be visible below your email folder listing on the left of your inbox. If you check the checkbox in the "Filter" column, your personal category will also be visible under the Filter menu. 
When you are done, click on the Outlook.com logo (top left corner) to return to your inbox. Your new personal category is automatically saved, and listed on the left, possibly also under the Filter menu.
Tip # 1: know that you can also access the "Manage Categories" screen from the Options page. The link is the fifth under the last section on the right, "Customizing Outlook.com".
Tip # 2: you can also use the "New category" link at the bottom of the email folder listing.
Tip # 3: you can hit the Shift+G keyboard shortcut to quickly create a new category!
Tip # 4: you can press the Y key (a keyboard shortcut) to remove all categories applied to the current / selected message(s) - including those that were automatically added by Hotmail!
 While you are on the Manage Categories screen, you can check or uncheck the categories you want or don't want to see in the folder pane (first checkbox column) or the Filter menu (second column).
While you are on the Manage Categories screen, you can check or uncheck the categories you want or don't want to see in the folder pane (first checkbox column) or the Filter menu (second column).
The trash can button only appears for the "personal categories" - i.e., the custom ones you've created. Microsoft doesn't let you delete the default ones, but see the trick in the next section to hide the ones you don't use!
Notice the disclosure triangle on the screenshot: if you cannot see your categories, just click on that triangle button to expand them!
By default, Hotmail doesn't show the categories assigned to a message in the folder listing view; if you like that option, check the "Show the category column in the message list" checkbox at the very bottom. Back in your inbox (click the Outlook.com logo in the top left corner), here's what you'll see: 
While you can't export categories, they are automatically synchronized across your account - and may be available on mobile devices like iPhone or Android phones depending on the mail client you use. And to answer a common question, it is unfortunately not possible to add colors to categories.
To temporarily deactivate a category, just uncheck both of its checkboxes in the Manage Categories screen: this won't affect categorized emails, which will retain their tag. To delete a personal category (you can not delete Hotmail's built-in categories), click on the trash can icon. Any messages that were categorized with it will no longer have that particular category assigned to them. Click on the blue Delete button to confirm the deletion, or elsewhere on the page to cancel it: 
Note: if no messages are currently tagged with that category, the Delete this category dialog will read "Nothing else will change since there are not messages in this category" (see screenshot above). Otherwise, it will say "We'll remove {category name} from all messages (x total)", where "x" is the number of emails currently tagged that way:No message will be moved or deleted - only uncategorized, but retaining any other category!
If you get an error message that reads "That category doesn't seem to exist
", it means either that another user has deleted that category from your account or, most likely, it was just a server timeout or temporary problem: try assigning the category again. Logging out and back in again sometimes fixes the issue, provided that it doesn't come from Hotmail's servers being overwhelmed at the time.





