 >
>  >
> 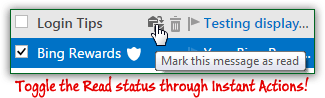 Hotmail messages are automatically marked as Read once you open them; there are several ways to manually mark them as Unread: keyboard shortcut, the Actions menu, change their Read status straight from the folder listing or search results virtual folder, etc. There are also several ways to automatically change read status, from using email filters and instant action buttons, to setting up your desktop email program or mobile mail app a certain way to keep your account synchronized across devices, or on the contrary be able to separate the server (the Outlook.com webmail client you see in a web browser) from the client.
Hotmail messages are automatically marked as Read once you open them; there are several ways to manually mark them as Unread: keyboard shortcut, the Actions menu, change their Read status straight from the folder listing or search results virtual folder, etc. There are also several ways to automatically change read status, from using email filters and instant action buttons, to setting up your desktop email program or mobile mail app a certain way to keep your account synchronized across devices, or on the contrary be able to separate the server (the Outlook.com webmail client you see in a web browser) from the client.
Quick Steps to mark emails as unread/read in Outlook.com:
When you open a message, Hotmail automatically marks it as Read: unlike Microsoft Outlook (and other desktop email programs, where you can control how long an email must stay opened before it's automatically marked as Read), Outlook.com doesn't give you that level of control. So, to manually mark a message as Unread, you have a couple of options: if the email is opened in front of you, click on the Actions menu (on the right of the sender's name), and choose "Mark as unread" from the dropdown. You can also hit the U keyboard shortcut: in both cases, you can visually tell that it worked, because the unread message count for the current folder has just increased by one! 
 But you don't have to open an email to mark it as Unread: in the folder listing, just right-click on a message, and choose "Mark as unread" from the context menu. In this case, the message's font in the folder will go back to bold text.
But you don't have to open an email to mark it as Unread: in the folder listing, just right-click on a message, and choose "Mark as unread" from the context menu. In this case, the message's font in the folder will go back to bold text.
FYI - emails automatically marked as read! if you check your Hotmail account from both web browsers and a desktop email program or mobile mail app, some emails may automatically be marked as Read on the server, even if you've never opened them! That's common when setting up Outlook.com as a
POP/POP3account. WithIMAP, emails' Read/Unread status is synchronized between server and client (your email program). The Hotmail server settings you pick during the setup determine how your program behaves.
 It's even possible to mark multiple messages as Unread at the same time: just check each of their checkbox (their background color will change), and click on the ellipsis button in toolbar at the top (...), and choose "Mark unread" from the menu.
It's even possible to mark multiple messages as Unread at the same time: just check each of their checkbox (their background color will change), and click on the ellipsis button in toolbar at the top (...), and choose "Mark unread" from the menu.
Note: Outlook.com recently added a nifty "Undo" feature to their webmail interface. When you mark one or more messages as Read or Unread, you can easily cancel that action by clicking on the Undo arrow button at the top. Moving your mouse above the button shows a tooltip indicating which action(s) will be undone.
 The keyboard shortcuts also work in that case: when multiple emails are selected in the folder (or search results virtual folder), hit the letter U to mark them as Unread, or the letter Q to mark them as Read.
The keyboard shortcuts also work in that case: when multiple emails are selected in the folder (or search results virtual folder), hit the letter U to mark them as Unread, or the letter Q to mark them as Read.
(The "R" keyboard shortcut is taken to Reply to the current message - that's why we got a weird, and harder-to-memorize letter to mark things as Unread :)
Important: whenever Hotmail isn't able to perform a particular action, it will display the "Sorry, Outlook.com wasn't able to complete this request" error message at the top. If that's the case, go through what may have been done, or not, and start over. It shouldn't be a big issue for changing your messages' Read status, but you should know what this error means for future reference!
 There are several ways to manually mark your messages as Read: the simplest is to just open the message - instantly recorded as being read :)
There are several ways to manually mark your messages as Read: the simplest is to just open the message - instantly recorded as being read :)
If you accidentally marked it as Unread while it's opened in front of you, just hit the Q key on your keyboard to mark it as Read. If you prefer using your mouse, you can click on the Actions menu and pick "Mark as read".
Here are a few more ways, which apply to both "Read
" and "Unread
":
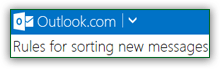 You can create email rules (mail filters) to automatically mark incoming mail as Read if it matches some conditions you define yourself (from particular sender, with a specific subject line, etc.) A better option than the Read/Unread status is to flag the messages that require extra attention .
You can create email rules (mail filters) to automatically mark incoming mail as Read if it matches some conditions you define yourself (from particular sender, with a specific subject line, etc.) A better option than the Read/Unread status is to flag the messages that require extra attention .
The Instant Actions buttons you create let you quickly move a message to a folder AND change its Read status at the same time. (Note: in our experience, the automatically-mark-as-read feature for Instant Actions doesn't work all the time.) One of the default buttons, shown in the screenshot below, is dedicated to just toggling a message's Read / Unread status - and that one does work all the time: 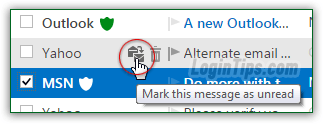
Tip: if you cannot get the instant actions button to both move a message and mark it as read, just move all the emails to a particular folder, and then mark that entire folder as Read (see below).
 Just right-click on the name of a folder in the left pane, and choose "Mark all as read" from the context menu: depending on how busy the Outlook.com servers happen to be at the time, and how many unread messages are in your folder, this operation could take as long as a full minute. While the process is running, you'll see the "
Just right-click on the name of a folder in the left pane, and choose "Mark all as read" from the context menu: depending on how busy the Outlook.com servers happen to be at the time, and how many unread messages are in your folder, this operation could take as long as a full minute. While the process is running, you'll see the "We are running as fast as we can
" message and icon animation, which includes a Stop button: click on it to interrupt the operation and return to your emails - you can tell how many Unread messages are left in the folder by looking at the number on the right of its name (example: the "General" folder in the screenshot above contains one unread message). 
 By default, Outlook.com displays 35 messages "per page": these are the screen with which you can navigate through a folder's content by clicking on the pagination arrows at the bottom of the listing. If you check the "master checkbox" at the top of the listing, you'll select all messages currently visible in that particular screen. You can then mark them as Read or Unread, without affecting the rest of the folder. (You can also select them all with this keyboard shortcut: hit the S key, then the A key.)
By default, Outlook.com displays 35 messages "per page": these are the screen with which you can navigate through a folder's content by clicking on the pagination arrows at the bottom of the listing. If you check the "master checkbox" at the top of the listing, you'll select all messages currently visible in that particular screen. You can then mark them as Read or Unread, without affecting the rest of the folder. (You can also select them all with this keyboard shortcut: hit the S key, then the A key.)





