 >
>  >
> 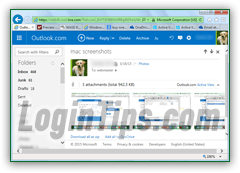 At one point, some email attachments, like pictures, slideshows, or videos, could be previewed right from within a Hotmail message: that's no longer the case, but we'll show you a way around previewing some types of attachments. At the same time, Outlook.com introduced a clever feature that allows you to save attached files to your OneDrive (formerly "
At one point, some email attachments, like pictures, slideshows, or videos, could be previewed right from within a Hotmail message: that's no longer the case, but we'll show you a way around previewing some types of attachments. At the same time, Outlook.com introduced a clever feature that allows you to save attached files to your OneDrive (formerly "SkyDrive
") online cloud storage: for each Hotmail account you create, you automatically get 15 gigabytes of free storage (and can get much more space for relatively cheap). Without that awesome functionality, you'd have to download the attachment to your hard drive, and then upload that file back up to OneDrive. We'll also show you a trick to remove the attachment from the message, and how to customize your "Active View" settings to always show (or hide) the file attachment previews.
Quick Steps to view or download email attachments in Outlook.com:
The Outlook.com "Active View" feature is turned on by default. It automatically shows a preview, when possible, of files and pictures attached to a particular email. Even if you disabled it, clicking on the down-pointing chevron ("Show/Hide Active View
") displays a list of attachments, as thumbnails: 
Note: not all attachments provide a helpful preview. Active View is ideal for pictures, slideshows, and videos. For other files, you'll get a generic icon instead. Note that Active View doesn't just handle file attachments. You'll learn below how it smartly extracts information for other types of previews, like shipping updates (a built-in category accessible by clicking on its name below the folders on the left).
 As a sender of file attachments yourself, you can make your recipients' lives easier, especially if they don't use Hotmail, by emailing your attachments as OneDrive links: not only will your message be smaller in size (since no file is actually attached), but doing so will also generate a custom thumbnail for each file, allowing them a quick preview, regardless of the email program or webmail provider they are using! This approach is also a trick to bypass Hotmail's current (and historically generous) file attachment limit of 250 megabytes.
As a sender of file attachments yourself, you can make your recipients' lives easier, especially if they don't use Hotmail, by emailing your attachments as OneDrive links: not only will your message be smaller in size (since no file is actually attached), but doing so will also generate a custom thumbnail for each file, allowing them a quick preview, regardless of the email program or webmail provider they are using! This approach is also a trick to bypass Hotmail's current (and historically generous) file attachment limit of 250 megabytes.
 To turn Active View off, or turn it back on, click on the Settings button (gear icon near the top right corner of the page), and choose "Options" from the dropdown. On the next screen, click on the "Active view settings" link (bottom left corner, under "
To turn Active View off, or turn it back on, click on the Settings button (gear icon near the top right corner of the page), and choose "Options" from the dropdown. On the next screen, click on the "Active view settings" link (bottom left corner, under "Reading email
"). Select "Hide previews" to disable the feature, or "Always show previews (for example, photos and videos)" to re-enable it. Then, click Save: 
Active view doesn't just handle previews for actual attachments: Hotmail will also detect links from all kinds of sources, and automatically display information that saves you time and a few extra clicks.
Example 1: package shipment tracking numbers from major carriers will include additional info. Clicking on the "View details" link at the bottom will load the entire tracking history in a popup: ![]()
Example 2: if you send YouTube video link to another Hotmail user with Active View turned on, they won't even have to leave their inbox to watch the video. Active View will automatically embed a video player, and relevant stats. The recipient will still see the link, and be able to click on it to watch the video in its own browser tab, but they have the choice. Here's what that looks like, from both ends: 
 To save an attached file to your hard drive, click on the preview thumbnail under Active View: choose "Download" from the menu that opens. This will trigger your web browser's default download behavior. Except in Google Chrome, where the file automatically downloads to your designated, default download location, you should get in other web browsers the dialog or information bar that lets you open the file from its current location, save it to the default folder, or download it to another directory of your choice. Tip: to preview the file in real size (useful for images), just choose to open the file. Behind-the-scenes, it will be downloaded in your temporary internet files (browser cache), and opened with the default viewer. You can then start the process over, but this time choose to save the file to your hard drive:
To save an attached file to your hard drive, click on the preview thumbnail under Active View: choose "Download" from the menu that opens. This will trigger your web browser's default download behavior. Except in Google Chrome, where the file automatically downloads to your designated, default download location, you should get in other web browsers the dialog or information bar that lets you open the file from its current location, save it to the default folder, or download it to another directory of your choice. Tip: to preview the file in real size (useful for images), just choose to open the file. Behind-the-scenes, it will be downloaded in your temporary internet files (browser cache), and opened with the default viewer. You can then start the process over, but this time choose to save the file to your hard drive: 
Although you can download as zip from an email that only has one attachment, the feature is really designed for messages that contain multiple attachments: binary files, like videos and photos, typically don't compress by much. Click on "Download all as zip" to compress all files into a single archive (aka "zip file
"), and save all of them in a single download. Then, unzip them (double-click on the archive to view its content), and drag-and-drop or copy-paste the files to the folder of your choice: 
 Instead of saving an email attachment to your hard drive, especially if you're not on your (primary) computer at the moment, you can save it to your OneDrive storage. Just right-click on the attachment you want to keep, and choose "Add to OneDrive" from the context menu. A popup will appear at the top of the page, showing you the transfer / upload progress: by default, Hotmail will copy these files to a folder it automatically creates if needed, and calls "
Instead of saving an email attachment to your hard drive, especially if you're not on your (primary) computer at the moment, you can save it to your OneDrive storage. Just right-click on the attachment you want to keep, and choose "Add to OneDrive" from the context menu. A popup will appear at the top of the page, showing you the transfer / upload progress: by default, Hotmail will copy these files to a folder it automatically creates if needed, and calls "Email attachments
". Once you see the word "Completed
" appear, you can click on the Email attachments link to open that folder in OneDrive: 
Caveat: before deleting the email or permanently removing its attachments, make sure that they were transferred to your OneDrive without any problem (though you should be able to restore them).
To add all attachments to your cloud storage, just click on the "Add all to OneDrive" link below the preview thumbnails. Do that if you want to keep most of the attachments - you can delete the unwanted ones from your OneDrive folder later on. This process (copying them to OneDrive) is typically pretty fast, since it just transfers copies of these files from one Microsoft server to another. 
 There's currently no way of detaching an attachment from its message inside the "web browser" (webmail) version of Outlook.com. This is, however, very easily done in Microsoft Outlook (for example), as shown on the screenshot - just right-click on any attachment, after optionally saving a copy of it on your hard drive, and choose "Remove Attachment" from the context menu. Note that this action cannot be undone! Inside Hotmail, in a web browser, you can forward the message, right-click on the attachment, and choose "Remove". Once you've received your email forward (without the attachment), you can delete the original message (and its attachment). It's not the same, and not as practical, but it's the best option if you don't have access to a full-fledged desktop email program like Microsoft Outlook:
There's currently no way of detaching an attachment from its message inside the "web browser" (webmail) version of Outlook.com. This is, however, very easily done in Microsoft Outlook (for example), as shown on the screenshot - just right-click on any attachment, after optionally saving a copy of it on your hard drive, and choose "Remove Attachment" from the context menu. Note that this action cannot be undone! Inside Hotmail, in a web browser, you can forward the message, right-click on the attachment, and choose "Remove". Once you've received your email forward (without the attachment), you can delete the original message (and its attachment). It's not the same, and not as practical, but it's the best option if you don't have access to a full-fledged desktop email program like Microsoft Outlook: 
Tip - any email program that supportsIMAPorPOP3(can't think of any that doesn't!) can be used with your Hotmail account: just plug in the mail server settings for Outlook.com, and you're done! Choose IMAP to keep everything in sync - otherwise (withPOP/POP3), server and client are disconnected.





