 >
>  >
> 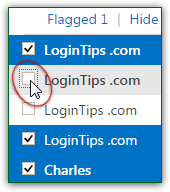 Taking action on a single email is fine, but being able to manage multiple emails simultaneously comes in handy. In this tutorial, we will show you several ways to select several messages at the same time, or select all the emails in the current folder. But we'll go a step further: you always select messages to do something with them, so we'll cover several functions that Outlook.com introduced, most notably the "Sweep" feature, to make it quick and easy to move, find, or delete messages based on some conditions. We'll close with a few useful keyboard shortcuts that will save you a lot of time (try to memorize them!)
Taking action on a single email is fine, but being able to manage multiple emails simultaneously comes in handy. In this tutorial, we will show you several ways to select several messages at the same time, or select all the emails in the current folder. But we'll go a step further: you always select messages to do something with them, so we'll cover several functions that Outlook.com introduced, most notably the "Sweep" feature, to make it quick and easy to move, find, or delete messages based on some conditions. We'll close with a few useful keyboard shortcuts that will save you a lot of time (try to memorize them!)
Quick Steps to select messages in your Hotmail account:
 To "randomly" select several messages, just check the checkbox for each of them, one after the other. Don't navigate to a different folder page (screen), otherwise your selection will be lost. Outlook.com doesn't currently let you change the number of emails you see per page, so that number is fixed to 35. To select all emails visible in the current folder, check the master checkbox at the top of the folder listing (see screenshot on the left). All 35 visible messages will be selected, but none on the other pages of that same folder. Tip: you can also use the keyboard shortcut of S, and then A.
To "randomly" select several messages, just check the checkbox for each of them, one after the other. Don't navigate to a different folder page (screen), otherwise your selection will be lost. Outlook.com doesn't currently let you change the number of emails you see per page, so that number is fixed to 35. To select all emails visible in the current folder, check the master checkbox at the top of the folder listing (see screenshot on the left). All 35 visible messages will be selected, but none on the other pages of that same folder. Tip: you can also use the keyboard shortcut of S, and then A.
Note: when you open a message to read it, it's automatically considered as "selected", so any action available when an email is checked will be available (moving, deleting, replying to, forwarding, etc.)
Once you've clicked on the Select-All checkbox, and all visible emails' checkbox is checked, a "Select everything in [folder name]" link will appear. Click on it to select all emails inside the current folder: you'll see an "Everything in this folder is selected
" confirmation message - click on the "Clear all check boxes" link to deselect everything and start over. Important: when flagged messages are set to appear at the top of your inbox (default), selecting all inbox messages will NOT select the flagged ones. 
Depending on the current view, category, or folder, Hotmail gives you the total number of messages inside the current folder - scroll down to the pagination arrows at the bottom of the listing: 
 As you check and uncheck emails, Outlook.com updates the number of selected messages at the top of the folder listing. With the master checkbox to select all visible items, that number will be up to 35. If you want flagged messages at the top to be selected (and they weren't), manually tick their checkbox to include them. Notice how the single flagged message wasn't automatically selected:
As you check and uncheck emails, Outlook.com updates the number of selected messages at the top of the folder listing. With the master checkbox to select all visible items, that number will be up to 35. If you want flagged messages at the top to be selected (and they weren't), manually tick their checkbox to include them. Notice how the single flagged message wasn't automatically selected: 
 To select a entire range of consecutive emails (all messages between this one and that one), check the checkbox of the first -or last- email you want to select. Then, hold down the Shift key on your keyboard and click on another message: all emails in between, as well as the first and last you checked, will now be selected! You can then uncheck any email you're not interested in.
To select a entire range of consecutive emails (all messages between this one and that one), check the checkbox of the first -or last- email you want to select. Then, hold down the Shift key on your keyboard and click on another message: all emails in between, as well as the first and last you checked, will now be selected! You can then uncheck any email you're not interested in.
Tip: remember that, by default, Hotmail shows your emails in chronological order, from newest to oldest. But you can change the sort order by clicking on the "Arrange by" menu (near top right).
 There's another way to select messages across folders: using the "Sweep" features Microsoft introduced when it launched the Outlook.com redesign, in summer 2012. Hover for a couple of seconds above the sender's name / email address in the folder list, and a menu will open: that's the same menu you access when you click on "For this sender" at the bottom of the standard context menu (the menu that appears when you right-click on a message). Look at the screenshot: "Find email" will launch an email search, to find all messages that this sender has sent you, regardless of the folder in which they're stored. "Move all email from..." lets you quickly file all emails from that particular sender inside another folder of your choice. Choosing "Delete all from..." is one specific way of deleting messages: in this case when they were sent by a person in particular. The search results will load in a "
There's another way to select messages across folders: using the "Sweep" features Microsoft introduced when it launched the Outlook.com redesign, in summer 2012. Hover for a couple of seconds above the sender's name / email address in the folder list, and a menu will open: that's the same menu you access when you click on "For this sender" at the bottom of the standard context menu (the menu that appears when you right-click on a message). Look at the screenshot: "Find email" will launch an email search, to find all messages that this sender has sent you, regardless of the folder in which they're stored. "Move all email from..." lets you quickly file all emails from that particular sender inside another folder of your choice. Choosing "Delete all from..." is one specific way of deleting messages: in this case when they were sent by a person in particular. The search results will load in a "virtual folder
": all the selection techniques outlined earlier will also work inside the search folder.
Here are a few keyboard shortcuts that are well worth learning, because you'll use them all the time:
Unread", hit U; press Q to mark them as "
Read".





