 >
>  >
> 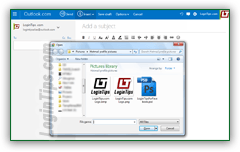 There are three ways you can send files as attachment from your Hotmail account: Outlook.com includes the standard way of uploading files from your computer, and then sending them attached to a message; second, you can add "inline pictures", that will appear inside the body of the email (the same way you paste content from your Windows clipboard in a new message window like Microsoft Outlook or Windows Live Mail - for example). The third approach is to upload files to your OneDrive account (which you automatically get, with 15 gigabytes of space, free, when you create a Hotmail account). Using OneDrive (formerly "
There are three ways you can send files as attachment from your Hotmail account: Outlook.com includes the standard way of uploading files from your computer, and then sending them attached to a message; second, you can add "inline pictures", that will appear inside the body of the email (the same way you paste content from your Windows clipboard in a new message window like Microsoft Outlook or Windows Live Mail - for example). The third approach is to upload files to your OneDrive account (which you automatically get, with 15 gigabytes of space, free, when you create a Hotmail account). Using OneDrive (formerly "SkyDrive
") makes your emails smaller, since only a link to the viewable / downloadable attachments is included; and that allows you to bypass the attachment size limit of an already generous 250 megabytes. A fourth method, of course, is to use the mail server settings to connect your desktop email program or mobile mail app to Microsoft's email service. See how to download attachments to help you decide how to send them, especially to non-Hotmail users.
Important - when sending email attachments, always mention them explicitly, and what they are, in the content of your message: that way, people will know that you meant to send them an attachment, and that your account wasn't hijacked and used to spread viruses or other form of malware!
Quick Steps to email file attachments from your Hotmail account:
 Once logged into your account, click on the New button at the top (or hit the "N" keyboard shortcut) to compose a new message. When the new email window opens, add recipients, a subject line, and optionally type something in the email body. Then, click on the "Insert" button at the top, and select "Files as attachments" from the dropdown.
Once logged into your account, click on the New button at the top (or hit the "N" keyboard shortcut) to compose a new message. When the new email window opens, add recipients, a subject line, and optionally type something in the email body. Then, click on the "Insert" button at the top, and select "Files as attachments" from the dropdown.
 As soon as you do, your web browser will open a file navigation dialog: go through folders until you find the file you want to attach, and double-click on it to add that file to your message. The time it takes for Hotmail to upload depends on its size, how fast your internet connection's "up speed" is, and how busy the servers are.
As soon as you do, your web browser will open a file navigation dialog: go through folders until you find the file you want to attach, and double-click on it to add that file to your message. The time it takes for Hotmail to upload depends on its size, how fast your internet connection's "up speed" is, and how busy the servers are.
With a "standard" high-speed connection, a small image will be uploaded before you know it. (Binary files, like graphics / audio / video, are some of the largest files - plain text documents are some of the smallest files, comparatively.) Once Hotmail has finished attaching a file to your message, you'll see a an icon for the file, even a preview for some file types: all attachments are placed from left to right, visible above the formatting toolbar. In this case, we attached the Login Tips logo, and highlighted the file size, which Hotmail gives you for every file: 
Tip - if you're uploading large attachments, don't worry: you can walk away from your computer while the transfer completes. Just make sure that your computer doesn't go to sleep mode in the middle of the upload! Outlook.com will automatically, and periodically, save opened and unsent messages to the Drafts folder, where you can resume composing the message (and attaching more files!)(Hotmail automatically added a category to that message, based on its attachment type: "
Photos".)
To email an entire folder as attachment, you have two choices: either attach each file it contains to your message (which could take a lot of time), or "zip it" into an archive. On Windows, right-click on the folder, select the "Send to" submenu, and choose "Compressed (zipped) folder": 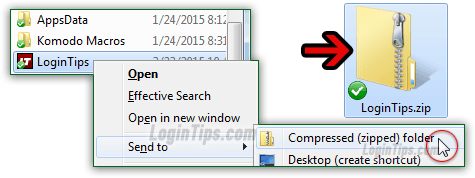
On Mac OS X, right-click on the folder and choose "Compress [folder name]": 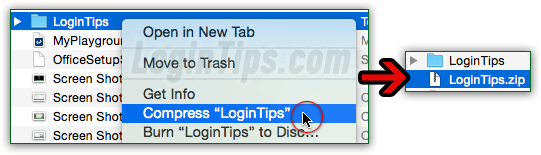
In both cases, you'll end up with a zip archive that can be emailed as a single file, named by default after the folder name, with a ".zip" extension at the end. Now, compose your message, and attach the zip file to your email - that's it! Note: depending on the size of the folder, even compressed into a zip archive, you might consider uploading it to OneDrive instead of attaching it (see the last two sections). As long as the web browser you are using is reasonably recent, you can just drag the zip file from a folder on your computer, and drop it inside the message body to attach it - much shorter than manually attaching it! 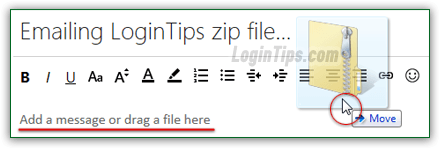
From just 25 megabytes (MB) a few years ago, and extra attachment size when you subscribed to Hotmail Plus, now Ad-Free Outlook.com, Hotmail now lets you attach files up to 250 megabytes in size! But if you need to attach larger files, don't start panicking quite yet: you can use Microsoft's online / cloud storage called OneDrive (formerly known as "SkyDrive
"). Don't bother checking your attachment sizes before uploading them: first, because nearly every file you'll ever send will be below that limit; second, because Outlook.com will immediately warn you if your attachment is larger than that: "We can't attach your files because they exceed the 25MB limit. To send these files, use OneDrive
" . 
Caveat: don't send large attachments unless you have to. Mail server storage is more costly and complex than simple file servers, so many companies will actually block messages above a certain size. When linking to a downloadable file (one uploaded to OneDrive or Dropbox, for example), you're just adding a few characters to your message: the text of the clickable link. Inline pictures or attached files become part of the email, and count towards its potential size limitation. Another reason to consider emailing a link instead, is security: some organizations automatically block some kinds of attachments, if not all of them, regardless of size (this drastic measure is rarely implemented, but does exist!)
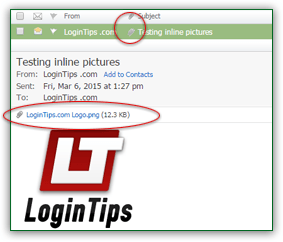 An alternate way to attach images to your messages (only works with graphics, not any other kind of file!) is to add them "
An alternate way to attach images to your messages (only works with graphics, not any other kind of file!) is to add them "inline
" - meaning inside the body of the email. This is the same technique used when you, for example, paste a screenshot from OneNote into Microsoft Outlook: these images aren't strictly added as attachments, they're become part of the message content (using Base64 encoding - see below). Your email will normally appear as not having any attachment, but some email programs and webmail clients will still show the inline images as downloadable attachments. The screenshot on the left shows a Hotmail message in the Rackspace webmail client, sent with an "inline picture".
For an email newsletter and other forms of email marketing, you'll want to write direct HTML code that links your images from a specific URL (web address), so that your content never appears as having attachments - or use a professional e-marketing solution that composes the newsletters inside an easy-to-use, WYSIWYG editor. Short of that, adding an inline image will do the trick - here's how:
 When you are in front of the new mail compose window, click again on the Insert button, but this time select "Pictures inline" from the dropdown menu. The file picker will open once more: find the image you want to add, and double-click on it (or click once on it to select it, and click on the "Open" button - how it's actually labeled depends on your computer's operating system, and on the web browser you are using).
When you are in front of the new mail compose window, click again on the Insert button, but this time select "Pictures inline" from the dropdown menu. The file picker will open once more: find the image you want to add, and double-click on it (or click once on it to select it, and click on the "Open" button - how it's actually labeled depends on your computer's operating system, and on the web browser you are using).
 Instead of adding the photo to your list of attachments, Hotmail will place it at the position of the insertion point (blinking cursor) inside the message body: you can type text and insert more images before or after the one you just added; to remove it, just click once on the image to select it, and hit the Backspace or delete key (Del). Only web graphics format and bitmaps (
Instead of adding the photo to your list of attachments, Hotmail will place it at the position of the insertion point (blinking cursor) inside the message body: you can type text and insert more images before or after the one you just added; to remove it, just click once on the image to select it, and hit the Backspace or delete key (Del). Only web graphics format and bitmaps (bmp) will work - these include jpg / jpeg, gif, and png. If you try to insert an image of an invalid or unsupported format, you'll get an orange placeholder whose alt text reads "The file is not a picture and can't be inserted inline
" error message. In the screenshot above, we tried to add a PSD, layered Photoshop file in our message, which Hotmail (and web browsers) cannot display!
FYI - behind the scenes, images added "inline" are embedded into the message's HTML source code, with "
Base64 encoding": your picture is converted into a special text format from which web browsers and email programs can recreate the photo. The advantage of this approach is that the graphic is in the message itself, and doesn't need internet access to be viewed once the email has been downloaded. The disadvantages, like email attachments (vs. linking to external resources), are potentially large message size, and that inline pictures can't be separated from the email: in Microsoft Outlook, for example, you can "detach" an attachment from its message. Save the file somewhere on your hard drive, and only keep the message itself in Outlook (which helps keep your PST file -where Outlook stores all your data- to a reasonable size.) That can't be done with inline photos, because they're part of the message!
 Any file you've saved to Microsoft cloud storage, specifically OneDrive, can be attached directly into a message you compose from the web browser version of Hotmail / Outlook.com. To attach one of your online files, click on the Insert button at the top, and select "Share from OneDrive". Outlook.com will open a popup that lists all the "attachable" files in your OneDrive folders. Unlike files you upload from your computer, you can attach multiple files at the same time from OneDrive: just check the checkbox of each of the files you want to add to your message, and click Open when you are done:
Any file you've saved to Microsoft cloud storage, specifically OneDrive, can be attached directly into a message you compose from the web browser version of Hotmail / Outlook.com. To attach one of your online files, click on the Insert button at the top, and select "Share from OneDrive". Outlook.com will open a popup that lists all the "attachable" files in your OneDrive folders. Unlike files you upload from your computer, you can attach multiple files at the same time from OneDrive: just check the checkbox of each of the files you want to add to your message, and click Open when you are done:  Hotmail will add clickable preview links for each of the files you add to your message. In the screenshot above, we attached (again :) the Login Tips logo: notice how the embedded, clickable preview on the right is smaller than the actual file. This allows to keep your message size small, and only include links to attachments, with small previews, as opposed to adding those files to your email.
Hotmail will add clickable preview links for each of the files you add to your message. In the screenshot above, we attached (again :) the Login Tips logo: notice how the embedded, clickable preview on the right is smaller than the actual file. This allows to keep your message size small, and only include links to attachments, with small previews, as opposed to adding those files to your email.
 The recipient will see a message without attachments, that includes the previews you saw above; since the thumbnails are called from Microsoft, and not embedded inside the message, it doesn't noticeably increase the size of your email. When the person clicks on the thumbnail, OneDrive will show them, or allow them to download, the file that automatically becomes shared. The screenshot on the left shows a different browser window, logged into a different Hotmail account, previewing the OneDrive file linked-to from inside the message. Here's an example - notice the size, and absence of attachment (no paper clip icon visible for that message!)
The recipient will see a message without attachments, that includes the previews you saw above; since the thumbnails are called from Microsoft, and not embedded inside the message, it doesn't noticeably increase the size of your email. When the person clicks on the thumbnail, OneDrive will show them, or allow them to download, the file that automatically becomes shared. The screenshot on the left shows a different browser window, logged into a different Hotmail account, previewing the OneDrive file linked-to from inside the message. Here's an example - notice the size, and absence of attachment (no paper clip icon visible for that message!) 
 By default, Outlook.com will automatically remind you to attach a file if it thinks that you forgot to include a file in your email: that feature's called "
By default, Outlook.com will automatically remind you to attach a file if it thinks that you forgot to include a file in your email: that feature's called "Forgotten attachment reminders
". It will be triggered if the body of your message includes the words "attached
" or "attachment
", for example, when no file is currently attached. (A similar feature exists in several desktop email programs .)
To customize your attachment settings, click on the gear icon in the top right corner of the page, and choose "Options" from dropdown menu. On the next screen, click on the "Attachments" link (last one under "Writing email
", in the left column). Leave "Check messages for forgotten attachments before sending" checked to keep the default, or choose "Send mail without checking for forgotten attachments" instead to prevent Hotmail from reminding you about attachments:  Click on Save to apply your new setting, and click on Outlook.com (top left) to return to your inbox.
Click on Save to apply your new setting, and click on Outlook.com (top left) to return to your inbox.





