 >
>  >
> 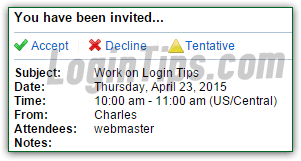 A previous tutorial explained how to add events to your Hotmail calendar; in this tutorial, we will show you how to invite people to a meeting or other type of appointment you add to Microsoft's online calendar in Outlook.com - note that the same works with recurring events as well. You can easily send invites to the contacts you've added to your address book, but you can just as well send invitation to anyone whose email address you have! (They don't event have to be using a Hotmail.com / Outlook.com email account.) Depending on the email program / webmail client your recipients are using, they may see the Accept / Decline / Tentative buttons to quickly respond to your meeting request. Pictured on the left is a Hotmail calendar invitation received inside Rackspace Webmail.
A previous tutorial explained how to add events to your Hotmail calendar; in this tutorial, we will show you how to invite people to a meeting or other type of appointment you add to Microsoft's online calendar in Outlook.com - note that the same works with recurring events as well. You can easily send invites to the contacts you've added to your address book, but you can just as well send invitation to anyone whose email address you have! (They don't event have to be using a Hotmail.com / Outlook.com email account.) Depending on the email program / webmail client your recipients are using, they may see the Accept / Decline / Tentative buttons to quickly respond to your meeting request. Pictured on the left is a Hotmail calendar invitation received inside Rackspace Webmail.
Quick Steps to send invitations from the Microsoft online calendar:
 Once inside your Hotmail calendar, you have two choices: either create a new event and invite people to join you, or send invites for an existing event. To create a new event, click on the day and start typing basic information - then, click on the "More details" link at the bottom. To email invites for an existing event, just click on it to view it, and click on that same "More details" link.
Once inside your Hotmail calendar, you have two choices: either create a new event and invite people to join you, or send invites for an existing event. To create a new event, click on the day and start typing basic information - then, click on the "More details" link at the bottom. To email invites for an existing event, just click on it to view it, and click on that same "More details" link.
Either way, you'll end up on a screen that looks like this: 
Note: you can only invite people to join in a meeting you created. If you click on a vacation day (a series of events automatically added by Hotmail based on the country you picked when you signed up for your account), the detailed view of the holiday won't show what we're about to use.
 Near the top of the page, next to the word "Details", you'll see a gray (inconspicuous!) word "Attendees". Click on it: a text box labeled "Invite people" will appear. Start typing inside it the names or email addresses of any contact you've added to your address book. To invite non-contacts (people not currently in your address book), directly type that person's email address in the text box.
Near the top of the page, next to the word "Details", you'll see a gray (inconspicuous!) word "Attendees". Click on it: a text box labeled "Invite people" will appear. Start typing inside it the names or email addresses of any contact you've added to your address book. To invite non-contacts (people not currently in your address book), directly type that person's email address in the text box.
When Outlook.com suggests a correct match, click on it to spare yourself typing the entire email address. Keep adding people to the list of attendees. If you accidentally added someone, or changed your mind, just click on the "x" close button inside any of the persons' names or email addresses to remove them - let's "uninvite" the middle attendee: 
 On the right, the text you entered as event title will automatically appear as subject line. Keep it as-is, or optionally revise it.
On the right, the text you entered as event title will automatically appear as subject line. Keep it as-is, or optionally revise it.
Also optional, the ability to enter a description for the event - if you've typed one in the Outlook.com calendar, it will automatically appear in the large text box on the right. Finally, click on the "Send invite" button to email your invitation to the selected participants.
If you're inviting people to a virtual event (online video conferencing session, demo, a meeting at the usual location, etc.), no need to add a location. Otherwise, consider doing so or you'll get the "Unsaved changes - You didn't say where this event would be. Are you sure you want to send this invitation? Send / Cancel
" error (warning) message. Clicking on "Send" will email your invitation just fine. 
The attendees you invited will receive an email that looks a bit like the screenshot below. (How it actually looks depends on the desktop / mobile email program or webmail provider they are using). 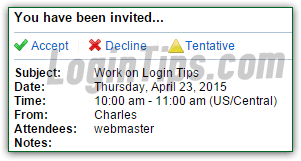
Here's a screenshot of the same message viewed on iOS (iPhone / iPad / iPod touch), in the native mobile mail app - notice that you don't get the acceptance buttons in this case: 
 If the person clicks "Accept", you'll receive a confirmation message like the one shown on the screenshot ("Accepted"). If your "guests" can't make it, you'll receive a similar message that says "Declined"; likewise, if they aren't sure if they'll be able to attend, you'll get a "Tentative" confirmation for your event. That allows you to keep track of the number of people who will show up.
If the person clicks "Accept", you'll receive a confirmation message like the one shown on the screenshot ("Accepted"). If your "guests" can't make it, you'll receive a similar message that says "Declined"; likewise, if they aren't sure if they'll be able to attend, you'll get a "Tentative" confirmation for your event. That allows you to keep track of the number of people who will show up.
Note: as you go through the responses you get from people you've invited, pay attention to the basic "email headers" area of the message. Hotmail keeps track of everything behind-the-scenes - you'll see a "The event was updated after the attendee sent this response" notification message:
 To invite a new batch of attendees, just follow the same steps, and enter these people's email addresses before clicking Send.
To invite a new batch of attendees, just follow the same steps, and enter these people's email addresses before clicking Send.
Outlook.com also keeps track of the people you invited, those who accepted, etc. To view and up-to-date list, click on the event and click on the "View details" link. If you select the Attendees tab / button / link, you'll see a summary of your invites that looks like the screenshot.
Note: notice that each of the people you invited show an "x" close button next to their name / email address. Clicking on it will remove them from the list of potential attendees (i.e., uninvite them!)
If something changes for your event, just click on it in the Hotmail calendar: you'll now notice (instead of the previous "Save" button), a new button that reads "Send update". In other words, Hotmail "remembers" that this event has invitations attached to it. If you made changes to the event in the meantime, you'll get the following message: "Unsaved changes - Would you like to send this invitation to the participants?
" Keeping "Send updates only to added or deleted participants" will not notify existing attendees of your latest batch of edits. Choosing "Send updates to all participants" only matters if your changes affect the event itself (location, meeting time, bring-in requirements, etc.) 
To cancel an event, or postpone a meeting to a later date, load it in full view (click on it in the calendar and click on "View details"). Then, click on the "Cancel event" button at the top. Tip: the "Reply All" button next to it at the top allows you to send a mass email to all the participants of that meeting. 





