 >
>  >
> 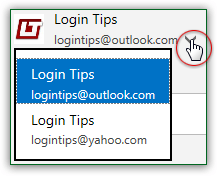 Once you've added all the email addresses you use regularly, just signing into your main Hotmail account lets you check all your accounts, and even send messages from those accounts without having to leave Outlook.com! Note that you can add any email account you want (Gmail, AOL Mail, Yahoo Mail, etc.) - it doesn't have to be another Microsoft email address, in other words: as long as the target webmail provider supports POP3 -they nearly all do- it will work fine! This tutorial will show you how to setup a new send-from email account. The send-from account you pick determines which email address is used to send the message - not to be confused with changing reply-to address, which disregards which email account was used to send the message!
Once you've added all the email addresses you use regularly, just signing into your main Hotmail account lets you check all your accounts, and even send messages from those accounts without having to leave Outlook.com! Note that you can add any email account you want (Gmail, AOL Mail, Yahoo Mail, etc.) - it doesn't have to be another Microsoft email address, in other words: as long as the target webmail provider supports POP3 -they nearly all do- it will work fine! This tutorial will show you how to setup a new send-from email account. The send-from account you pick determines which email address is used to send the message - not to be confused with changing reply-to address, which disregards which email account was used to send the message!
Caution: to avoid uselessly hosting inactive email accounts, most free webmail providers will automatically disconnect addresses that have not been used in a while (typically, between 3 and 6 months of inactivity). So make sure that you regularly login to your other email accounts, just to show that they are still active! (Sending emails through it doesn't count as activity.) The best way is to sign in to each account once a month: it's easy to remember and fit into your schedule. After an email address is deactivated for lack of activity, it will become available for new user sign up's.
Quick Steps to send emails from another account in Outlook.com
 First, login to your "main" Hotmail account (from which you want to send those messages). Then, click on the Settings button (gear icon in top right corner), and choose "Options" from the dropdown. On the next page, click on the "Your email accounts" link - it is the second link on the left, under "
First, login to your "main" Hotmail account (from which you want to send those messages). Then, click on the Settings button (gear icon in top right corner), and choose "Options" from the dropdown. On the next page, click on the "Your email accounts" link - it is the second link on the left, under "Managing your account
". You'll see a listing of accounts, the first of which ("Microsoft account
") is the one you are signed into. By default, this is it; but if you have already setup one or more additional email addresses, they will be listed under the "Accounts you've added" header. Each of them indicates the setup type: 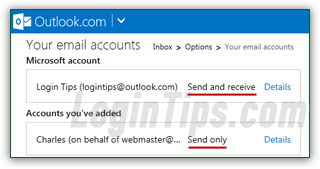
Tip: clicking on the Details link next to each email account lets you "update your SMTP settings". In email parlance,SMTPis the protocol used to send messages (as opposed to receiving). When you add another email account to Hotmail, it will send those messages "on behalf of" your alternate email address unless you provide the SMTP credentials that allow Outlook.com to actually connect to your other email account as if it were a desktop email client!
 "Send only" and "Send and receive" both mean that you can use this account as the "From" email address when you compose messages inside a web browser, using your current Outlook.com account. We'll cover the "Add a send-and-receive account" functionality in a later tutorial. (This not only lets you send emails from a different account, but also receive emails from that account right inside Hotmail!)
"Send only" and "Send and receive" both mean that you can use this account as the "From" email address when you compose messages inside a web browser, using your current Outlook.com account. We'll cover the "Add a send-and-receive account" functionality in a later tutorial. (This not only lets you send emails from a different account, but also receive emails from that account right inside Hotmail!)
"Send and receive" is the only setup that lets you also receive a copy of messages sent to that particular email account - assuming that it supports the POP email protocol. If you are only concerned about being able to send emails from multiple addresses, click "Add a send-only account" instead: 
In the next screen, enter your "From" display name: this is your full name, as it will appear to recipients when you send messages through Hotmail, but using the email account you are adding. Then, enter your full email address and the corresponding password (i.e., not your Hotmail password!)  If you don't want to give Outlook.com your other email account's password, Hotmail will send these messages "on behalf of" your other email account - they'll be sent using your main Hotmail account, but the reply-to address will be the other email account. This isn't desirable for a few reasons:
If you don't want to give Outlook.com your other email account's password, Hotmail will send these messages "on behalf of" your other email account - they'll be sent using your main Hotmail account, but the reply-to address will be the other email account. This isn't desirable for a few reasons:
 If you click on the "Advanced options" link, you'll be able to manually configure the server settings for the alternate send-from account.
If you click on the "Advanced options" link, you'll be able to manually configure the server settings for the alternate send-from account.
In most cases, you don't need to use that approach, because Microsoft maintains a database of popular mail providers to be able to automatically configure all those SMTP settings, behind-the-scenes: mail server address, outgoing port, SSL / TLS required or not, etc. Note that the username is typically your full email address. The "Outgoing (SMTP) server information
" form is shown on the screenshot.
When done, click on the Next button: if the setup was successful, you'll get the "[email address] has been added. Now you can send email from this account
" confirmation message. Click on the "Go to your Inbox" button to test the feature. (If you click on the "go to Options" link, you'll be redirected to the previous page, which now shows your new email account added to the list!) 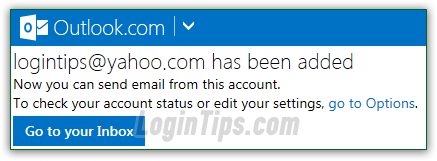
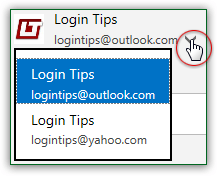 Once back in your inbox, click on the "New" button at the top, or hit the "N" keyboard shortcut, to compose a new message. You'll notice a dropdown arrow next to your username - your main Hotmail / Outlook.com account is automatically selected, but the dropdown menu lets you choose another "From" email address to send that particular message. Select it, and send yourself a test message: it will appear as having been sent from that other email account! (Your display name, which can be changed at any time, for any account, is shown above each email address.)
Once back in your inbox, click on the "New" button at the top, or hit the "N" keyboard shortcut, to compose a new message. You'll notice a dropdown arrow next to your username - your main Hotmail / Outlook.com account is automatically selected, but the dropdown menu lets you choose another "From" email address to send that particular message. Select it, and send yourself a test message: it will appear as having been sent from that other email account! (Your display name, which can be changed at any time, for any account, is shown above each email address.)
Here's the test email we sent ourselves, from Hotmail, but using our Yahoo address as "From" account: you would not be able to tell that it was not sent from Yahoo Mail! By the way, even if you looked at the email headers (right-click on email and choose "View source") it would only show Gmail / Yahoo Mail / AOL, or whatever email provider supports the send-from account you picked: 
Note: an "Outlook.com alias", though mentioned on that same Options page, is different. It allows you to create a new Hotmail account that is used inside your main account, particularly useful when you want to contact people or organizations without actually disclosing your real email address. Think of it like a temporary, anonymous email address of sorts. Even if you subscribe to the Ad-free Outlook.com service, your unused aliases will expire after three to four months of inactivity.
To remove an email address from the "send from" dropdown, go back to "Settings (gear icon) > Options > Your email accounts". Click on the corresponding Details link, then click Remove - if you click on the second Remove button in the confirmation dialog, the address will be deleted: 





