 >
>  >
> 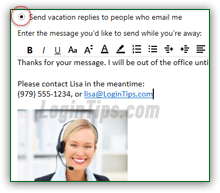 Setting up an autoresponder in your Hotmail account when you are away on vacation only takes a couple of clicks: your auto reply supports "rich formatting", so you'll be able to add links and photos in the message (see screenshot). Outlook.com also let you control to whom your automated vacation reply will be sent, to avoid confirming to spammers that your email account is active! We'll also show you two ways to disable that notification: fortunately, Microsoft doesn't erase the responder message when you turn it off, so you'll easily be able to turn it back on for your next holiday!
Setting up an autoresponder in your Hotmail account when you are away on vacation only takes a couple of clicks: your auto reply supports "rich formatting", so you'll be able to add links and photos in the message (see screenshot). Outlook.com also let you control to whom your automated vacation reply will be sent, to avoid confirming to spammers that your email account is active! We'll also show you two ways to disable that notification: fortunately, Microsoft doesn't erase the responder message when you turn it off, so you'll easily be able to turn it back on for your next holiday!
FYI: in addition to, or instead of, creating an automated reply, know that you can setup filters (email rules) to automatically forward important messages to an alternate email account - yours, or someone else's. This is particularly useful when you regularly get messages from suppliers, for example, whose subject line is predictable - and therefore, easily matched with a mail filter!
Quick Steps to create a vacation reply in Outlook.com:
 Once you have signed in to your account, click on the Settings button (gear icon in top right corner), and choose "Options" from the dropdown. When the next page loads, click on the "Sending automated vacation replies" link (fifth link under the first section on the left - "
Once you have signed in to your account, click on the Settings button (gear icon in top right corner), and choose "Options" from the dropdown. When the next page loads, click on the "Sending automated vacation replies" link (fifth link under the first section on the left - "Managing your account
").
The instructions you'll get at the top of the page: "You can tell people you're away with an automatic vacation reply. Messages that go to your junk folder won't get a reply. People who send you many messages will get your vacation reply once every 4 days
". The reason your automated reply is only sent once every four days to your contacts is to avoid the annoyance for people who have to email you multiple times a day! (We explain below why Hotmail mentions the "Junk folder
" in that message.)
 The "Don't send any vacation replies" option is checked by default; even if an out-of-office auto-responder is currently visible in the text box below (from an earlier vacation!), it is inactive. Tip: this is the option you configure when you have an active autoresponder and want to disable it.
The "Don't send any vacation replies" option is checked by default; even if an out-of-office auto-responder is currently visible in the text box below (from an earlier vacation!), it is inactive. Tip: this is the option you configure when you have an active autoresponder and want to disable it.
Select "Send vacation replies to people who email me" to turn on your vacation reply, and type the content of your automated reply inside the "Enter the message you'd like to send while you're away
" text box; notice that it supports rich formatting text, so you can add images and links to your response: 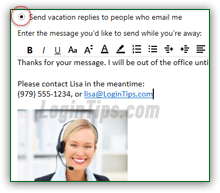 Notice from the screenshot above that we've included an email address link in the automatic reply, as well as a picture of the temporary contact person. You could also include your company's main phone number, the alternate contact's job title, etc. Beyond just notifying people that you are out of the office, the purpose of the vacation reply is to minimize the inconvenience of having emailed someone who isn't currently in the office! Put yourself in the person's shoes, and come up with the most helpful and impressive way to help them - if applicable, you can supply your personal contact information.
Notice from the screenshot above that we've included an email address link in the automatic reply, as well as a picture of the temporary contact person. You could also include your company's main phone number, the alternate contact's job title, etc. Beyond just notifying people that you are out of the office, the purpose of the vacation reply is to minimize the inconvenience of having emailed someone who isn't currently in the office! Put yourself in the person's shoes, and come up with the most helpful and impressive way to help them - if applicable, you can supply your personal contact information.
Tip: you can temporarily setup mail forwarding for your Hotmail account, so that all messages also get directly sent to the contact person in your absence. This ensures that a timely reply will be sent to important emails - and your alternate contact doesn't even have to login to your account!
 By default, your autoresponder will be sent only to the contacts you've added to your address book (not unknown senders), or added as safe senders in your account. If you uncheck the "Only reply to your contacts" checkbox, the auto reply will be sent to anyone who emails you while you are away - this is why Microsoft shows the "
By default, your autoresponder will be sent only to the contacts you've added to your address book (not unknown senders), or added as safe senders in your account. If you uncheck the "Only reply to your contacts" checkbox, the auto reply will be sent to anyone who emails you while you are away - this is why Microsoft shows the "Important note: If you uncheck this box, you'll reply to all incoming messages which may make you more vulnerable to junk
" warning - if a spammer's message goes through to your inbox, receiving an auto response from you will confirm that your account is active! But, by configuring your spam settings, you get much more control over who receives those notifications (lets you fully determine what's filtered as junk mail!) Know that you can also manually block senders and domains - their emails won't reach your inbox either.
When you are done, click on the Save button at the bottom of the page: you'll end up back on the Options screen. Click on the Outlook.com logo (top left corner of the page) to go back to your inbox, where you'll see the confirmation at the bottom that your auto responder is active; if you click on the "Turn off replies" button, you'll be redirected to the vacation reply setup screen (clicking "Close" just dismisses that notification, without affecting your autoresponder status in any way). 
Note: if you get the "Your reply is longer than the maximum allowed length. Please reduce the length of your reply and save it again" error message, just remove the picture, or part of a long response and keep saving until you no longer get this error. The most common problem saving your auto-reply is that you pasted a graphic that ends up being "Base64 encoded" into the message text: in English, this means that you need to find the picture you want to use, navigate to it directly, right-click and choose "Copy", before pasting it into the auto-reply text editor.
 When you come back from your holiday, just disable your auto reply by going back through "Settings (gear icon) > Options > Sending automated vacation replies". This time, select the "Don't send any vacation replies" and click Save at the bottom: your auto responder won't be erased, allowing you to quickly reactivate it when needed!
When you come back from your holiday, just disable your auto reply by going back through "Settings (gear icon) > Options > Sending automated vacation replies". This time, select the "Don't send any vacation replies" and click Save at the bottom: your auto responder won't be erased, allowing you to quickly reactivate it when needed!
Tip: if you are afraid of forgetting about it, set yourself a reminder in the calendar (this link opens the Outlook.com calendar if you are logged in - otherwise, you'll get the Hotmail Sign-in form).





