 >
>  >
> 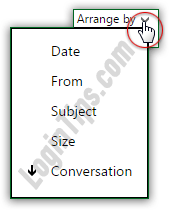 By default, Hotmail messages are sorted by conversation thread, in chronological order - from newest emails at the top, to oldest. Outlook.com doesn't just let you sort, but also filter your emails: to "sort" by Unread, for example, filter your emails with categories. To "sort" by attachment, use the email search tool (example provided to search for messages with file attachments). To automatically sort your messages by folder based on some conditions, you'll need to create mail filters (aka "
By default, Hotmail messages are sorted by conversation thread, in chronological order - from newest emails at the top, to oldest. Outlook.com doesn't just let you sort, but also filter your emails: to "sort" by Unread, for example, filter your emails with categories. To "sort" by attachment, use the email search tool (example provided to search for messages with file attachments). To automatically sort your messages by folder based on some conditions, you'll need to create mail filters (aka "email rules
"). The sorting we cover in this tutorial is what Hotmail calls "Arrange by" - a menu visible on the right, right above the folder listing: this doesn't filter the messages you see: it only changes the order in which they are displayed.
Quick Steps to sort emails in your Hotmail account:
 First, go to the folder in which you're interested: unlike filtering or searching, sorting only shows you messages in the current folder. If you want to find all messages sent by a particular sender, regardless of the folder they're in, right-click on one of them, click "For this sender", and choose "Find email". Otherwise, click on the Arrange by menu and choose "From". Since you'll have to navigate through screens of emails (using the pagination arrows at the bottom of the listing, it's sometimes easier to just search by sender).
First, go to the folder in which you're interested: unlike filtering or searching, sorting only shows you messages in the current folder. If you want to find all messages sent by a particular sender, regardless of the folder they're in, right-click on one of them, click "For this sender", and choose "Find email". Otherwise, click on the Arrange by menu and choose "From". Since you'll have to navigate through screens of emails (using the pagination arrows at the bottom of the listing, it's sometimes easier to just search by sender).
FYI: unfortunately, the Outlook.com webmail client will not let you sort search results, which is a much needed upgrade. To do that, you'll need to have your Hotmail account set up in a desktop client like Windows Live Mail (free, made by Microsoft) - how to setup Hotmail in Windows Live Mail.
 The conversation grouping is a nice hybrid of sorting by date and sorting by related messages at the same time. Each new message you compose has a hidden thread ID in its email headers, which allows email programs and webmail clients (like Outlook.com) to keep related messages optionally grouped.
The conversation grouping is a nice hybrid of sorting by date and sorting by related messages at the same time. Each new message you compose has a hidden thread ID in its email headers, which allows email programs and webmail clients (like Outlook.com) to keep related messages optionally grouped.
So, all emails exchanged about a certain topic are shown in the same thread, with each thread going up or down in the listing based on how recent the latest activity was, as long as conversation grouping is enabled (it is by default, but see below to re-enable it!) If conversation threads are disabled, sorting by conversation will do exactly the same as sorting by date. If you click on "Conversation" again in the dropdown, you will see oldest conversations first. (And the arrow icon will change direction.) 
Tip: if related messages aren't grouped in threads, you (or someone sharing your Outlook.com account) has probably disabled conversation view. To re-enable it, click on the gear icon in the top right corner of the page, select "Options" from the menu, and click on the "Group by conversation and pre-load messages" link on the next page. Pick the "Group messages by conversation" option, and click Save.
 If conversations are enabled, sorting your emails by date will treat of them as an "individual entity", with each message being listed one at a time, based only on when it was send - no more grouping occurs in that scenario. To sort by date only, choose "Date" from the Arrange by menu: the first click on Date will sort with your newest messages at the top, and a second click will reverse the sort, showing you all your oldest emails first.
If conversations are enabled, sorting your emails by date will treat of them as an "individual entity", with each message being listed one at a time, based only on when it was send - no more grouping occurs in that scenario. To sort by date only, choose "Date" from the Arrange by menu: the first click on Date will sort with your newest messages at the top, and a second click will reverse the sort, showing you all your oldest emails first.
Note: unlike Windows folders, which each remember their own sort order by default, Hotmail folders will all use the same, last sorting criterion you picked from the "Arrange by" dropdown menu.
 Here too, while Hotmail lets you sort the current folder by email title (subject line), this will require you to navigate through screens and screens of messages, if you've used Outlook.com for any length of time. To do so, just pick "Subject" from the Arrange by menu - to quickly find emails by one or more keywords contained in the title though, use the search function: type them in the text box near the upper left corner of the page, which you can access with the forward slash ("
Here too, while Hotmail lets you sort the current folder by email title (subject line), this will require you to navigate through screens and screens of messages, if you've used Outlook.com for any length of time. To do so, just pick "Subject" from the Arrange by menu - to quickly find emails by one or more keywords contained in the title though, use the search function: type them in the text box near the upper left corner of the page, which you can access with the forward slash ("/") keyboard shortcut.
Tip: when sorting, especially by subject line, Hotmail will list symbols, punctuation, and numbers before the actual letters in the alphabet - the screenshot above shows the subject lines sorted with symbols, emoji, and special Unicode characters first (used and overused in email newsletters!)





