 >
>  >
> 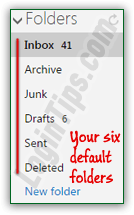 When you sign up for Hotmail, your account automatically comes with six standard folders, which can't be renamed or deleted, because of the essential role they play: Inbox, Archive, Junk, Drafts, Sent, and Deleted. After that you can create as many folders and subfolders you need: these can be moved, renamed, or deleted. In addition, Outlook.com introduced several productivity feature under the umbrella term "Sweep": we'll focus on the ones that act like virtual folders: the view filter ("only show flagged messages"), the categories ("only show newsletters"), and search results - any kind of message that matches the conditions you set out. This tutorial covers a lot of ground, but without too much depth: it's designed to be a nice and easy starting point to learning more advanced features in your Hotmail account.
When you sign up for Hotmail, your account automatically comes with six standard folders, which can't be renamed or deleted, because of the essential role they play: Inbox, Archive, Junk, Drafts, Sent, and Deleted. After that you can create as many folders and subfolders you need: these can be moved, renamed, or deleted. In addition, Outlook.com introduced several productivity feature under the umbrella term "Sweep": we'll focus on the ones that act like virtual folders: the view filter ("only show flagged messages"), the categories ("only show newsletters"), and search results - any kind of message that matches the conditions you set out. This tutorial covers a lot of ground, but without too much depth: it's designed to be a nice and easy starting point to learning more advanced features in your Hotmail account.
Quick Steps to understand the standard Hotmail folders:
Here's a quick look at each of the default folders. Follow the links to get more in-depth information:
 All messages you receive go to your Inbox, with two exceptions: emails perceived as spam go straight to the Junk folder (your spam settings determine how aggressive the junk mail filter is, but the default of "
All messages you receive go to your Inbox, with two exceptions: emails perceived as spam go straight to the Junk folder (your spam settings determine how aggressive the junk mail filter is, but the default of "standard
" is generally dead-on accurate). Second, you can create mail filters ("email rules
") to automatically move messages matching certain conditions to another folder of your choice: there are other actions available to rules, but moving messages is the most commonly used. Learn how to customize your inbox (much of what's covered also applies to other folders). To check if you've received new mail, you can click on the circular arrow -see screenshot- or hit the M key (the F9 keyboard shortcut works as well) - no need to reload the entire web page!
Tip: when your Inbox or the Junk folder is shown in bold letters, and followed by a number, the folder contains unread mail. As with other folders, opening a message will automatically mark it as read, and you can manually mark messages as Read or Unread.
Whenever you archive an old message (or hit the corresponding E keyboard shortcut), the email will be moved to, an available in, the Archive folder in the left pane, right under your inbox. Note that this feature has nothing to do, in practice, with the well known "Auto-Archive" feature available in Microsoft Outlook, the desktop email program part of the Office productivity suite. In Microsoft Outlook's case, old messages are moved to another PST file to keep the current one smaller in size. In Outlook.com (Hotmail), the messages are stored the same way, but just moved out of the way. 
 That's where suspicious messages (spam or phishing attempts) are moved. You can, and regularly should, go to the Junk folder to make sure that no legitimate messages were accidentally filtered. This is important, because Hotmail empties your Junk folder every few weeks: any email deleted from the Junk folder is permanently gone! When you manually mark a message as spam, its sender will be reported as spammer to Microsoft, and the message will be moved to the Junk folder. You can configure your spam settings to control how aggressive the filter is.
That's where suspicious messages (spam or phishing attempts) are moved. You can, and regularly should, go to the Junk folder to make sure that no legitimate messages were accidentally filtered. This is important, because Hotmail empties your Junk folder every few weeks: any email deleted from the Junk folder is permanently gone! When you manually mark a message as spam, its sender will be reported as spammer to Microsoft, and the message will be moved to the Junk folder. You can configure your spam settings to control how aggressive the filter is.
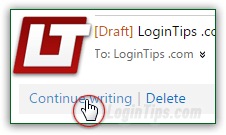 Whenever you compose a new message, Hotmail automatically saves it in the Drafts folder: if your web browser crashes, or if you decide to finish writing your message later on, that email draft will be there, ready to be composed and sent. You can manually save at any point by hitting the Ctrl+S keyboard shortcut (same as saving pretty much any document on Windows).
Whenever you compose a new message, Hotmail automatically saves it in the Drafts folder: if your web browser crashes, or if you decide to finish writing your message later on, that email draft will be there, ready to be composed and sent. You can manually save at any point by hitting the Ctrl+S keyboard shortcut (same as saving pretty much any document on Windows).
 By default, a copy of each email you send from the web browser version of Hotmail will be saved into your Sent folder. That can be turned off (explained in the linked tutorial), but it always comes in handy - someone may not have received your message, for example: no need to retype it, just forward it from the copy you have in Sent! Emails you send through an email program (using the "Hotmail server settings" to let them "talk" to each other) are not always copied to the Sent folder in Outlook.com - in the case of a
By default, a copy of each email you send from the web browser version of Hotmail will be saved into your Sent folder. That can be turned off (explained in the linked tutorial), but it always comes in handy - someone may not have received your message, for example: no need to retype it, just forward it from the copy you have in Sent! Emails you send through an email program (using the "Hotmail server settings" to let them "talk" to each other) are not always copied to the Sent folder in Outlook.com - in the case of a POP3 account, it will be placed in your email program's Sent folder. In the case of IMAP, the copy could either be placed in Hotmail's actual Sent folder, or a sent folder the mail application creates itself (often called something like "Sent Items
").
 When you delete email messages, they are actually moved to the Deleted folder, just like when you delete files on your computer, they are placed into the Recycle Bin (Windows) or the Trash (Mac OS X). That allows you to recover them if you change your mind. One big difference though: Outlook.com will periodically purge its Deleted folder, so make sure that you quickly restore any message accidentally deleted. You can manually empty that folder yourself by right-clicking on it and choosing "Empty folder".
When you delete email messages, they are actually moved to the Deleted folder, just like when you delete files on your computer, they are placed into the Recycle Bin (Windows) or the Trash (Mac OS X). That allows you to recover them if you change your mind. One big difference though: Outlook.com will periodically purge its Deleted folder, so make sure that you quickly restore any message accidentally deleted. You can manually empty that folder yourself by right-clicking on it and choosing "Empty folder".
 To meaningfully organize your mail, Outlook.com lets you create your own folders and subfolders: they will be automatically sorted alphabetically, and you'll be able to drag and drop selected messages into any of those folders. These are "real" folders: in case you come from Gmail or from an email program like Opera Mail, know that these correspond to an "
To meaningfully organize your mail, Outlook.com lets you create your own folders and subfolders: they will be automatically sorted alphabetically, and you'll be able to drag and drop selected messages into any of those folders. These are "real" folders: in case you come from Gmail or from an email program like Opera Mail, know that these correspond to an "exclusive label
" - in other words, any message they contain appears in that folder and nowhere else (but see the next section, especially the part about categories - Hotmail's equivalent of Gmail labels).
 Just like you have labels in Gmail (pictured on the left), Outlook.com comes with on-the-fly filters to view a subset of your emails. Nothing is changed to any message or folder: a filtered view is just created on demand, to allow you to quickly focus on the emails that matter to you at that particular time. Filters from the View menu let you filter messages by their state; categories by their type (and you can create your own, just like labels), and search result folders bring messages from all over your account (regardless of the folder where they happen to be stored). You can also sort your emails in a different order: by default, the newest are shown first.
Just like you have labels in Gmail (pictured on the left), Outlook.com comes with on-the-fly filters to view a subset of your emails. Nothing is changed to any message or folder: a filtered view is just created on demand, to allow you to quickly focus on the emails that matter to you at that particular time. Filters from the View menu let you filter messages by their state; categories by their type (and you can create your own, just like labels), and search result folders bring messages from all over your account (regardless of the folder where they happen to be stored). You can also sort your emails in a different order: by default, the newest are shown first.
 Not to be confused with the mail filters (email rules) mentioned earlier, these are just filtered views of a particular folder. Click on the "View" dropdown menu near the top left corner of the email folder listing, and you can, for example, only show unread messages (temporarily hide the ones that are already marked as read), only show messages from existing contacts, etc.
Not to be confused with the mail filters (email rules) mentioned earlier, these are just filtered views of a particular folder. Click on the "View" dropdown menu near the top left corner of the email folder listing, and you can, for example, only show unread messages (temporarily hide the ones that are already marked as read), only show messages from existing contacts, etc.
 Outlook.com comes with built-in Categories, and you can create your own. Email newsletters you receive are automatically tagged / labeled as "
Outlook.com comes with built-in Categories, and you can create your own. Email newsletters you receive are automatically tagged / labeled as "Newsletters
". This means that you can quickly go through them by selecting the Newsletter category on the left, below your folders (see screenshot). Another very useful category is Shipping Updates: any message that includes package tracking numbers for major shipping carriers will automatically appear under that category. Notice that, like a folder, a category uses a number to show the number of unread emails it contains - and shows up in bold when it contains any.
Whenever you search for emails, the matching messages will be shown in what looks like a folder; in reality, the emails you are looking at often come from different places. That's why Hotmail shows in this listing the folder from which each message is coming - something it doesn't do anywhere else: 





