 >
>  >
> By default, conversation threads view is turned on in Outlook.com. That means that, instead of showing email messages one by one, chronologically, Hotmail will group them by conversation. With the default sort (newest messages showing at the top), each thread that includes the most recent replies moves to the top whenever it includes new activity. When you click on a message (a conversation, actually), all emails you composed and the replies will show up in that single message view. One advantage of conversation view is that you have less rows of messages in your folder, since they're grouped together based on relationship. You can tell immediately that conversation threads are turned on if you see a number in parentheses like the screenshot below. We'll also cover another setting, filed with the conversation option, that automatically preloads your most recent emails. 
Quick Steps to disable conversation view in Outlook.com:
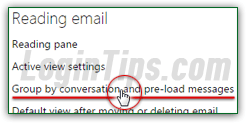 Once you've logged into your account and are in your inbox, click on the Settings button (gear icon near the top right corner of the page), and choose "Options" from the dropdown. When the next screen loads, click on the "Group by conversation and pre-load messages" link (near bottom left, under "
Once you've logged into your account and are in your inbox, click on the Settings button (gear icon near the top right corner of the page), and choose "Options" from the dropdown. When the next screen loads, click on the "Group by conversation and pre-load messages" link (near bottom left, under "Reading email
"). You'll have two settings to tweak on the next page:
The "conversation settings" have the "Group messages by conversation" option selected by default. To show each email on its own (classic view), select "Show messages individually" instead: 
From this point on, you will no longer see all related messages stacked on top of one another when you open the latest one in the thread. However, you'll still have -depending on your recipients' reply setting in their email program- the body of the original email still showing: some email programs only show the latest reply, most of them will include the entire thread in each message. It's more verbose (basic email headers visible between each reply), but it gives you the best of both worlds: see messages individually and be able to see the conversation in each email. Example of before and after: 
Tip: with conversation view enabled, the entire thread is read or unread. You can no longer mark individual messages as Unread (or Read)! The Q and U keyboard shortcuts still work.
The next setting doesn't really relate to conversation view, but Microsoft chose to put them on the same page. If you quickly go through your inbox when reading your emails in the morning, you may have noticed how quickly each message loaded, even if it was a newsletter with graphics. That's thanks to the "Pre-load messages to speed up reading" setting, enabled by default. To disable preloading (if you have a slow or bandwidth-limited internet connection, for example), click on the "Don't pre-load messages" setting instead. Click Save to apply this and the previous setting: 
Note: when you sign out of Hotmail, and left another browser tab opened, with your inbox loaded, you'll still be able to view some messages by clicking on them. That's possible because these emails were preloaded - that's why we recommend that you close all browser tabs that contain a screen from your Hotmail / Outlook.com account (inbox, People address book, Windows Live calendar, etc.)
To go even more quickly when you reading your messages, here are five keyboard shortcuts: • Hit Ctrl+. (period) to load the next message.
• Hit Ctrl+, (comma) to go back to the previous message.
• Hit the Del (delete) key to move the message to the trash.
• Hit the J key to mark the message as spam (and move it to the Junk folder).
• Hit the V key to show the folder menu, to move the current email to another folder.





