 >
>  >
> 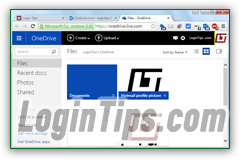 Initially called "
Initially called "SkyDrive
", Microsoft now calls OneDrive its online file manager and cloud storage solution. You can store any type of documents you want, and even start editing Office files on your PC or Mac, automatically sync them, then resume editing them on another computer, or even with the online version of Microsoft Office apps. In this tutorial, we will show you how to upload a file or entire folder from your computer to your OneDrive account. A nice side effect is that OneDrive is tightly integrated with Hotmail: when you sign into your email account, you can share links to files and pictures in your OneDrive, instead of sending files as email attachment - bypassing the standard size limit issue!
Tip: if you received an important file as an email attachment sent to your Hotmail account, no need to download it to your hard drive and re-upload it to OneDrive. See our "Download attachments" tutorial: you can transfer them straight to OneDrive from the email message - with a single click!!
Quick Steps to upload files to OneDrive:
 Once logged into your Hotmail account, click on the grid icon in the top left corner of the page, and select OneDrive from the dropdown.
Once logged into your Hotmail account, click on the grid icon in the top left corner of the page, and select OneDrive from the dropdown.
A new browser tab / window will open, showing a list of the files and folders you've upload so far. Click on the Upload button at the top, and choose "Files" from the dropdown menu: 
When the file picker dialog opens, navigate to the target folder and double-click on the file you want. To upload multiple files at the same time, hold down the "Ctrl" control key on your keyboard, and click on one file after the other. Once done, release Ctrl and click on the Open button (depending on the web browser and operating system you are using, the button label might be different). 
 As soon as you do, OneDrive will start uploading the file(s) you selected: if a file in your OneDrive folder has the same name, it won't be automatically overwritten. You'll get a "
As soon as you do, OneDrive will start uploading the file(s) you selected: if a file in your OneDrive folder has the same name, it won't be automatically overwritten. You'll get a "A file with this name already exists. Would you like to replace the existing one, or rename it and keep them both?
" message. Click "Replace" to avoid duplicates, or click "Keep both" to store both the new and the old copy of that same file.
To cancel an in-progress upload, click on the "x" close button next to its file name. If you change your mind and don't want a file after it's already been uploaded, just select the file's checkbox in the listing, click on the "Manage" button at the top, and choose "Delete" (or "Move to") from the dropdown menu. You can also pick the first option to Rename that particular file. When you are done, you can close the browser tab / window that opened from Hotmail. 
Note: when you upload a file to OneDrive or another cloud storage provider, you end up with two copies of the same file. This is different from Dropbox, for example, which keeps all local and remote files synchronized. With OneDrive, unless you've downloaded the client that keeps files in sync, remember to re-upload a file if you've made changes to it on your computer!
 To add an entire folder (the folder itself, plus all the files it contains) to your OneDrive storage, click on the Upload button, but this time select "Folder" from the dropdown menu. (Tip: to know how large a folder is, right-click on it inside Windows Explorer and choose Properties; on Mac OS X, locate it in Finder, right-click on it, and choose Get Info)
To add an entire folder (the folder itself, plus all the files it contains) to your OneDrive storage, click on the Upload button, but this time select "Folder" from the dropdown menu. (Tip: to know how large a folder is, right-click on it inside Windows Explorer and choose Properties; on Mac OS X, locate it in Finder, right-click on it, and choose Get Info)
A folder picker dialog will then open: find the folder on your computer, and click OK to begin the transfer. Here too, only a copy of your files is uploaded - the original ones will remain on your computer :) 
 Depending on the number of items (and their size, mostly) in the folder, the upload may take a while: you'll get a real-time progress report that indicates the folder name, the number of files uploaded so far, and a mostly useless progress bar.
Depending on the number of items (and their size, mostly) in the folder, the upload may take a while: you'll get a real-time progress report that indicates the folder name, the number of files uploaded so far, and a mostly useless progress bar.
Clicking on the circled "x" button will cancel the entire upload - though you should have some of the files already transferred available on OneDrive, under the matching folder name. Once the folder has finished uploading, you can click on it in your web browser, and explore its content - the same way you would a regular folder on your computer!
Tip: our tutorial on creating a Hotmail signature mentions using online images so that you can show them inside your email signature. Once you've uploaded a photo to your OneDrive, click on the picture file to view it, and then click on the "View original" button at the top. You can then right-click on that image, choose to copy it to the clipboard, and then paste it right in your signature block!





