 >
>  >
> 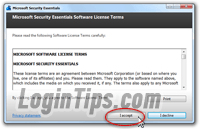 Microsoft Security Essentials is a 100% free download for Windows XP, Windows Vista, and Windows 7. If you are using Windows 8 / 8.1 or Windows 10, you already have it installed on your computer, except that it's called "
Microsoft Security Essentials is a 100% free download for Windows XP, Windows Vista, and Windows 7. If you are using Windows 8 / 8.1 or Windows 10, you already have it installed on your computer, except that it's called "Windows Defender
". As one of the most popular antivirus software in the world, plenty of fake copies of MSE are floating around the internet, so let's start with this word of caution: never download Microsoft Security Essentials from any site but Microsoft.com (exact download links follow in this tutorial). On this page, you'll learn how to download, install, and run your first virus scan with MSE: by the end of this page, you'll also understand how the antivirus software keeps itself up-to-date, and when to download upgrades for the application itself.
Quick Steps to download and install MSE:
First, go to the this internet address: windows.microsoft.com/mse - this URL automatically redirects you to the download page that corresponds to your operating system language (Windows regional settings). Otherwise, go to the Microsoft homepage, and start typing "security essentials
" in the search box: you'll get a clickable search suggestion that brings you to the MSE landing page: 
 Once on the landing page, click on the "Download now" button, and choose an easy-to-find download location, like your Desktop. The download will be quick, since the MSE installer is just under 11 megabytes (about the size of 2-3 high resolution pictures). When the download is complete, double-click on the executable file called "
Once on the landing page, click on the "Download now" button, and choose an easy-to-find download location, like your Desktop. The download will be quick, since the MSE installer is just under 11 megabytes (about the size of 2-3 high resolution pictures). When the download is complete, double-click on the executable file called "mseinstall.exe
" (shown on the screenshot).
Tip: if you get a "Microsoft Security Essentials is already installed" error message, it means that no upgrade is available, and that MSE's icon is probably just invisible in the hidden icons notification area of the taskbar (aka "system tray"). Learn how to always show the MSE icon in the taskbar.
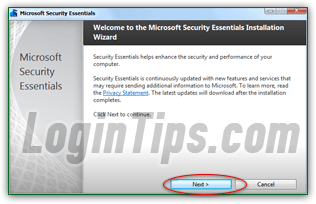 In the MSE installer welcome screen, click Next.
In the MSE installer welcome screen, click Next.
Click "I accept" if you agree to Microsoft's licensing terms displayed in the next screen. If you click Print, you'll be able to print them or save them as a file using a print driver (PDF, XPS, etc.) If you decline, the installation stops right here.
Choice of joining "Customer Experience Improvement Program" in the next screen can be tweaked later. (The more people share their usage of MSE, the better the program becomes.) Click Next either way.
The last meaningful option: leave the "If no firewall is turned on, turn on Windows Firewall (recommended)" checked. Since Windows XP Service Pack 2 (August 2004), Windows comes with its own firewall, turned on by default. MSE has no problem dealing with a third-party firewall, like ZoneAlarm, as long as one is enabled. (Although you can, using a web-connected computer without firewall is like leaving your parked car unlocked in a bad part of town!) Click Next, then Install. 
Within a few seconds, the installation will wrap up: the last screen gives you the option to "Scan my computer for potential threats after getting the latest updates". We recommend that you leave it checked: once you click on the Finish button to complete the installation, MSE will open: 
![]() Once downloaded and installed, and when it opens for the first time, MSE will show a red icon, and the entire interface will look red and scary: this is normal. Once you've downloaded the latest virus definition files and once you've run a virus scan, the icon will turn to green (assuming that no virus was found on your PC, or that any viruses, malware, or spyware found was successfully cleaned up). Don't start panicking just yet :) Here's a breakdown of the MSE icons and colors.
Once downloaded and installed, and when it opens for the first time, MSE will show a red icon, and the entire interface will look red and scary: this is normal. Once you've downloaded the latest virus definition files and once you've run a virus scan, the icon will turn to green (assuming that no virus was found on your PC, or that any viruses, malware, or spyware found was successfully cleaned up). Don't start panicking just yet :) Here's a breakdown of the MSE icons and colors.
The scan will a while, and you'll get a summary at the end. Make sure that you are online, so that Microsoft Security Essentials can download the latest virus definition files from Microsoft's servers: these are the pattern matching tools that MSE uses to detect if files are infected, or if a particular program (executable file) is a virus, malware, or spyware. You can see the progress in real time: 
While you're waiting, you can delete the "mseinstall.exe" installation file you downloaded earlier: you won't need it anymore, unless you want to install MSE another PC. From this point on, MSE will automatically be updated, when needed, through your computer's "Windows Updates
" feature. The updates for up-to-date virus definition files are done automatically, checked periodically by MSE, and automatically checked by Windows Updates as well.
Remember: Microsoft Security Essentials is only available as a download for Windows XP, Windows Vista, and Windows 7. Since it comes pre-installed with Windows 8 / 8.1 and Windows 10 (tied to Windows, like Internet Explorer or Notepad), you cannot download it for these operating systems. For its latest operating systems, Microsoft went through its old names drawer, and renamed MSE "
Windows Defender" :) The update process, and scanning, work in much the same way.





