 >
>  >
> 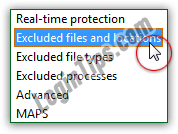 By default, Microsoft Security Essentials / Windows Defender will scan your entire computer - all files and folders on the main drive. At the same time, it won't -unless you change that setting- scan USB flash drives, external drives, or secondary partitions for viruses and malware. In this tutorial, we'll show you how to control what types of files, folders, and drives you can tell the antivirus scanner to look for, or ignore. While those settings are convenient, they potentially make your PC less safe, since a virus could install itself in a location you happen to have excluded from virus scans, or could mask itself as a type of file you happen to have excluded as well. Unless needed, it's safer to leave the default, or even increase the range of the virus scans MSE and Windows Defender perform (see the last section on this page).
By default, Microsoft Security Essentials / Windows Defender will scan your entire computer - all files and folders on the main drive. At the same time, it won't -unless you change that setting- scan USB flash drives, external drives, or secondary partitions for viruses and malware. In this tutorial, we'll show you how to control what types of files, folders, and drives you can tell the antivirus scanner to look for, or ignore. While those settings are convenient, they potentially make your PC less safe, since a virus could install itself in a location you happen to have excluded from virus scans, or could mask itself as a type of file you happen to have excluded as well. Unless needed, it's safer to leave the default, or even increase the range of the virus scans MSE and Windows Defender perform (see the last section on this page).
Quick Steps to exclude files, folders, and locations from virus scans:
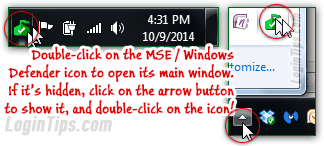 In Windows 7 / Vista / XP, just double-click on the (green) Microsoft Security Essentials icon in the taskbar to open its main window. In Windows 8 / 8.1, search for the "
In Windows 7 / Vista / XP, just double-click on the (green) Microsoft Security Essentials icon in the taskbar to open its main window. In Windows 8 / 8.1, search for the "Windows Defender
" app name to launch it (unless you've pinned that program to the taskbar). When the main program window opens, select the "Settings" tab.
Caveat: before we go any further, you should know that what little time you'll save by excluding files and folders, that time saving won't be worth it if you get infected. Ideally, only exclude files or folders whose content never changes - like a collection of pictures or an archive you saved (e.g., zip).First, select the "Excluded files and locations" options on the left: this is where you can add folders or individual files (like a particularly gigantic zip file) that you'd like MSE or Windows Defender to ignore. To do so, click on the Browse button and navigate to the file you want to exclude: double-click on it to add it to the exclusion list. For folders, just select the folder name and click OK: 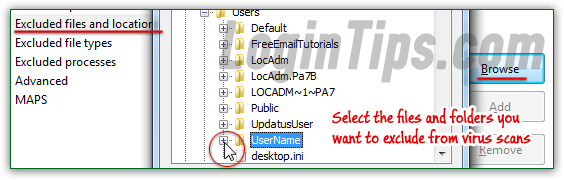
Tip: this not-so-user-friendly file picker makes it hard to find some of the most common library folders in Windows. Just know that your desktop, pictures, documents, videos, downloads, and music system folders are located under your username. In Windows XP, these folders are located under "
C:\Documents and Settings\[your username]\". In Windows Vista and later, they're located under the "C:\Users\[your username]\Desktop" path.
Tip # 2: you can also type or copy-paste any folder and file paths inside the "File locations" text box at the top (on the left of the "Add" button).
Once you are done excluding, click on the Add button; to remove a file or folder from that list, now or later, just click on it to select it, and click on the Remove button. Once satisfied with your list of exclusions, click on the "Save changes" button at the bottom (requires an administrator's password). 
MSE and Windows Defender also let you prevent the virus scanner from looking at certain types of files. This is a feature for more advanced users: ideally, no files should be excluded from virus scans, since any file type could be hijacked, or masked as being another type of file than it actually is. But, to prevent those files from being scanned, type their extension (without the period), and separate each of them with a semi-colon (";"), just like the screenshot. Then, click on the Add button: 
Note: if you change your mind, just select one type of file at a time in the excluded list below, and click on the Remove button; it will no longer be ignored during manual and automatic virus scans.
If you select "Excluded processes" on the left, you'll be able to add executable files that MSE / Windows Defender should completely ignore. This is the least recommended setting to tweak, since viruses are, by definition, executable files themselves - and they often infect executable files, too. If you decide to go ahead with the exclusion anyway, just click Browse and pick one excluded process or program after the other. Click on the Add button to push them to the exclusion list: 
By default, only the operating system's drive is checked for viruses during automatic scans (the "C:\" drive, typically). Select the "Advanced" settings on the left to control which drives will be scanned. If you want to scan USB (flash) drives and other external drives, or secondary internal drives and partitions, check the "Scan removable drives" checkbox: 
 Also under Advanced, the "Scan archive files" checkbox is checked by default, so MSE / Windows Defender will scan them for viruses and malware. These include zip files (aka "
Also under Advanced, the "Scan archive files" checkbox is checked by default, so MSE / Windows Defender will scan them for viruses and malware. These include zip files (aka "compressed folders
"), .cab / .rar / .7z (etc.) file types - basically, any type of file that is not a folder, but contains one or more other files in itself.
When you are done editing this and other settings, click on the Save changes button! Note that these changes affect both the manual and the scheduled, automatic virus scan that is run on your computer.





