 >
>  >
> 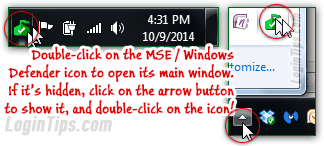 In Windows XP, Windows Vista, and Windows 7, launching MSE is simple, since it's a constantly running program, whose icon resides in the system tray (notification area). In Windows 8 / 8.1, however, Windows Defender is an integral part of the operating system (a Windows service, actually), which runs "invisibly" in the background; so you don't need to turn on Windows Defender, it is always running in the background! Unlike MSE, you don't see it. This tutorial shows you how to search for, launch, and pin the app to the taskbar for quick and easy access.
In Windows XP, Windows Vista, and Windows 7, launching MSE is simple, since it's a constantly running program, whose icon resides in the system tray (notification area). In Windows 8 / 8.1, however, Windows Defender is an integral part of the operating system (a Windows service, actually), which runs "invisibly" in the background; so you don't need to turn on Windows Defender, it is always running in the background! Unlike MSE, you don't see it. This tutorial shows you how to search for, launch, and pin the app to the taskbar for quick and easy access.
FYI: in Windows Server 10, Windows Defender doesn't even include a GUI (you can't "see" it!), so you can only access it from the command line (aka "DOS prompt"). This tutorial won't cover managing Windows Defender from the command line from a machine running Windows Server.
Quick Steps to launch Windows Defender in Windows 8:
 You can run Windows Defender just like any other app; by default, it is not pinned to the Home screen, so you'll have to search for it. Just hold down the
You can run Windows Defender just like any other app; by default, it is not pinned to the Home screen, so you'll have to search for it. Just hold down the  key, and hit F (as in "
key, and hit F (as in "Find
").
Type "defender
" in the search box, and make sure that you are searching "Everywhere" (pick that value from the dropdown above the text box). Click or tap on Windows Defender: its icon is a cool-looking, medieval-style crenellated stone wall (see screenshot).
Tip: you can also start searching for "Windows Defender" from the Start screen. Just start typing, it will automatically show the search box. Make sure that "Everything" is selected as scope. To go straight to the Apps View screen from the Start screen, hit the Ctrl+Tab keyboard shortcut!
 Windows Defender is a desktop app, so it will open on the desktop: this means that you can just right-click on its icon / button in the taskbar, and choose "Pin this program to taskbar" from the jump list. From now on, you'll have access to Windows Defender with a click from the desktop! (Unfortunately, you still won't get the taskbar icons in the tray, even when the software is running or minimized - the pin is just a launcher.)
Windows Defender is a desktop app, so it will open on the desktop: this means that you can just right-click on its icon / button in the taskbar, and choose "Pin this program to taskbar" from the jump list. From now on, you'll have access to Windows Defender with a click from the desktop! (Unfortunately, you still won't get the taskbar icons in the tray, even when the software is running or minimized - the pin is just a launcher.)





