 >
>  >
> By default, Microsoft Security Essentials and Windows Defender automatically check for updates to their virus definition files several times a day, and automatically scan your computer for viruses and malware every Sunday at 2am (which you can change). Depending on your Windows Update settings, you may also be keeping MSE up-to-date that way. If your computer was asleep for a few days, or without internet connection, the files may be seriously outdated ("Your virus and spyware definitions haven't been updated lately. You should update them now to help protect your PC
" - see the screenshot below, taken from the Update tab). This tutorial shows you how to manually check for updates, and how to ensure that the program downloads any new files before running an automatic scan. 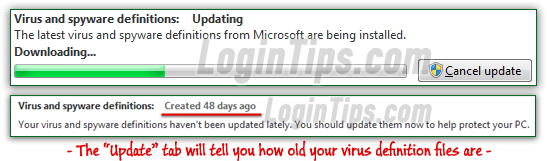
Quick Steps to update Microsoft Security Essentials:
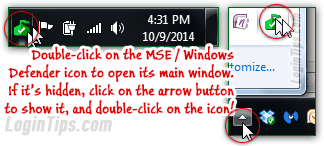 Double-click on the MSE icon in the taskbar (Windows 7 / Vista / XP) to launch the program; to open Windows Defender in Windows 8 / 8.1, go to the Home screen and type its name, unless you've already pinned the program to the taskbar. When the main window opens, click on the Update tab at the top. Then, click on the big "Update" button on the right: even if the text is green and reads "
Double-click on the MSE icon in the taskbar (Windows 7 / Vista / XP) to launch the program; to open Windows Defender in Windows 8 / 8.1, go to the Home screen and type its name, unless you've already pinned the program to the taskbar. When the main window opens, click on the Update tab at the top. Then, click on the big "Update" button on the right: even if the text is green and reads "Up to date
" at the top, an updated definition file may have since been released - Microsoft pushes those out for download several times every single day of the year. FYI: new viruses, spyware, and other forms of exploits come out all the time, and since Windows in general -and Windows 7 in particular- is the most popular operating system in the world, it is their primary target. Strictly speaking, your virus default files are actually out-of-date by the time you've downloaded them (this applies to all antivirus solutions, not just MSE!) 
Note: sometimes, trying to run a manual scan will warn you that you need to update the program, but that only happens if your virus definition file is REALLY old. Most of the time, MSE will let you run the scan without forcing you to update - so remember to do it yourself before starting a scan!
If the update is particularly slow or hangs indefinitely, you can manually stop the process by clicking Cancel while it's still checking. But if the status message (above the progress bar) says "Downloading
" or "Updating
", you'll need to supply the administrator's password to abort. In our experience, it's best to avoid cancelling the update if MSE has already started installing the new files . 
MSE includes a setting that forces the program to check for updates before it runs its weekly scan. Since this option is checked by default, you'll know that your definition files are at least as recent as the last automatic scan. From the application's main window, click on the Settings tab, and make sure that the "Scheduled scan" section is selected on the left. Confirm that the "Check for the latest virus and spyware definitions before running a scheduled scan" checkbox on the right is checked, and click on the Save changes button at the bottom if needed. Then, close the window: 





