 >
>  >
> 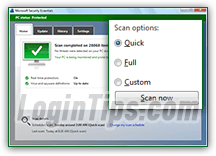 By default, Microsoft Security Essentials (Windows 7 and earlier) and Windows Defender (Windows 8 and later) are set to automatically scan your computer for viruses each Sunday at 2am - but you can re-schedule the automatic scan for any day and time you prefer. In this tutorial, we'll show you how to manually run a system scan for your entire PC's hard drive, external drives, or any other folder or archive on your computer. Additionally, you'll learn how to scan one or more files without even opening Security Essentials!
By default, Microsoft Security Essentials (Windows 7 and earlier) and Windows Defender (Windows 8 and later) are set to automatically scan your computer for viruses each Sunday at 2am - but you can re-schedule the automatic scan for any day and time you prefer. In this tutorial, we'll show you how to manually run a system scan for your entire PC's hard drive, external drives, or any other folder or archive on your computer. Additionally, you'll learn how to scan one or more files without even opening Security Essentials!
Quick Steps to run a virus scan with Microsoft Security Essentials:
First, open MSE / Windows Defender's main window (how to launch Windows Defender in Windows 8 / 8.1), and make sure that the Home tab is selected. Look at the "Scan options" on the right: 
Tip: you can customize the drives, folders, and files to scan for viruses for each of the three scan types - including or excluding external drives, ignoring certain file types or processes, etc.
 By default, the "Quick Scan" is selected: a quick scan is enough to catch common viruses in most cases. But that's the scan that MSE automatically runs once a week - in other words, unless you manually run a full scan on your PC, MSE will stick to a superficial survey of your computer. A quick scan only looks at the files and folders most likely to be infected, not everything (which is why it's so fast). Depending on your PC's performance, a quick scan generally takes under five minutes. To run a quick scan, make sure that the "Quick" radio button is selected, and click on "Scan now" to launch the process.
By default, the "Quick Scan" is selected: a quick scan is enough to catch common viruses in most cases. But that's the scan that MSE automatically runs once a week - in other words, unless you manually run a full scan on your PC, MSE will stick to a superficial survey of your computer. A quick scan only looks at the files and folders most likely to be infected, not everything (which is why it's so fast). Depending on your PC's performance, a quick scan generally takes under five minutes. To run a quick scan, make sure that the "Quick" radio button is selected, and click on "Scan now" to launch the process.
Note: you can change the type of scan MSE runs automatically by changing your scheduled scan options. You can, for example, pick a "
full scan", and tell Security Essentials that it can use a 100% of the CPU (by default, it caps itself to 50%, in case someone's using the computer - which is another setting you can customize). If you choose a full scan and your computer goes to sleep before the end, the scan will resume when you wake up Windows - and a full scan takes a LONG time!
 A "Full Scan" can take up to an hour or two, depending on the size of your hard drive. A later tutorial will show you how to customize the scan options (like excluding certain folders, file types, and processes). But the default settings are the most secure, with one exception: keep in mind that a full scan will only check for viruses and malware on your main drive - the one on which Windows is installed, which is generally the "
A "Full Scan" can take up to an hour or two, depending on the size of your hard drive. A later tutorial will show you how to customize the scan options (like excluding certain folders, file types, and processes). But the default settings are the most secure, with one exception: keep in mind that a full scan will only check for viruses and malware on your main drive - the one on which Windows is installed, which is generally the "C:\" drive, or partition. you'll have to manually scan other drives, external USB flash drives another way (one such option is explained at the end of this tutorial). Select "Full" and click on "Scan now".
A "Custom Scan" allows you to pick a single drive or folder to scan: this is also a great choice to check for viruses on external drives or local network drives. In Windows 7 and earlier, you can directly right-click on files and folders to scan them (see next main section), which is easier and faster. To launch a selective scan, pick "Custom" and click on the "Scan now" button: this will open a folder picker dialog. Choose a drive or folder under "Select the drives and folders you want to scan
": note that you can pick more than one location; use the plus sign buttons to expand the drives and folders' content. Click OK when you are ready, the location(s) you chose will be scanned. You can close the MSE / Windows Defender window (that only hides it, the scan won't be affected). 
 While MSE scans your computer, avoid using it if at all possible. If you have to use it, avoid transferring files in or out while the scan is in progress. You can tell that a virus scan is running by looking at the MSE icon in the notification area of the taskbar (system tray, next to the clock - how to always display the MSE icon). The screenshot on the left shows the icon used when MSE is scanning your machine: in "real life", that icon is an animated, rotating circle (learn more about all the Security Essentials icons). And the program's main window will also show a progress bar, including a Cancel button to stop the scan:
While MSE scans your computer, avoid using it if at all possible. If you have to use it, avoid transferring files in or out while the scan is in progress. You can tell that a virus scan is running by looking at the MSE icon in the notification area of the taskbar (system tray, next to the clock - how to always display the MSE icon). The screenshot on the left shows the icon used when MSE is scanning your machine: in "real life", that icon is an animated, rotating circle (learn more about all the Security Essentials icons). And the program's main window will also show a progress bar, including a Cancel button to stop the scan: 
FYI: in Windows 8 / 8.1, you no longer get a taskbar icon for Windows Defender. Open the program's main window to know if a scan is in progress (differences between MSE and Windows Defender).
At the end of the process, Microsoft Security Essentials' main window will show the summary of the last scan you ran: this is where you'll be notified if viruses were found on the area it just scanned. If everything went smoothly, you'll just get a count of the items scan, and a green window (for MSE and Windows Defender, green means that everything is ok :) You should now see a "Scan completed on [x] items. No threats were detected on your PC during this scan
" confirmation message: 
When you download and install MSE no your computer, the program is automatically added to the "global context menu
" (that's the menu that appears when you right-click on files and folders from that PC). If you've just copied files from an external drive onto your computer, or are about to do so, you can check them for viruses and other malware by right-clicking on the containing folder, and choosing "Scan with Microsoft Security Essentials" from the menu - such a scan will be extremely fast: 
Note: the information above only applies to Microsoft Security Essentials on Windows 7 / Vista / XP. This option is unfortunately no longer available with Windows Defender on Windows 8 / 8.1. In that scenario, you'd have to pick a "custom scan", and pick navigate to the folder you want.
If you get the "Another scan is in progress. Wait for the first scan to finish or cancel it before starting a new scan
" popup error message, it means that however you tried to launch a scan, it couldn't start because MSE was still working on scanning another batch of files. Double-click on the MSE icon to open the program's main window and click Cancel (Home tab), or wait a few minutes: 





