 >
>  >
> ![]() You can (and we recommend that you do!) always show the MSE icon in Windows the taskbar: that allows you to detect any problems or activity. Your PC is running a bit slower? If the MSE icon is visible, you'll be able to tell that a virus scan is in progress, for example. But MSE mostly relies on color-coded icons to transmit information: green means everything is ok; orange can indicate a problem, usually easy to fix (like out-of-date virus definition files, or an overdue scan). A red icon can indicate serious issues, except if very specific case we'll discuss in this tutorial. If the icon is hidden, and completely gone from the system tray (notification area), it means that MSE is no longer running. On Windows 8 / 8.1 or Windows 10, you'll have Windows Defender instead of MSE: and it is always running in the background, even if no icon is visible.
You can (and we recommend that you do!) always show the MSE icon in Windows the taskbar: that allows you to detect any problems or activity. Your PC is running a bit slower? If the MSE icon is visible, you'll be able to tell that a virus scan is in progress, for example. But MSE mostly relies on color-coded icons to transmit information: green means everything is ok; orange can indicate a problem, usually easy to fix (like out-of-date virus definition files, or an overdue scan). A red icon can indicate serious issues, except if very specific case we'll discuss in this tutorial. If the icon is hidden, and completely gone from the system tray (notification area), it means that MSE is no longer running. On Windows 8 / 8.1 or Windows 10, you'll have Windows Defender instead of MSE: and it is always running in the background, even if no icon is visible.
Quick Steps to understand MSE icons:
The green icon is the one you want to see all the time: it means that Microsoft Security Essentials is running normally, with up-to-date virus definition files, and real-time protection enabled. In addition to the green taskbar icon, you'll see these messages if you open MSE's main window: "PC status: protected
", with Real-time Protection turned On, and Virus / spyware definitions marked as "Up to date
". ![]()
![]() You'll generally see the orange icon either when your scheduled virus scan hasn't run in a while (if your PC was turned off for a long time, for example), or when the virus definition files haven't been updated in a long time (this happens when you've stayed offline for an extended period of time, for example - in this case, the main program window will show a "
You'll generally see the orange icon either when your scheduled virus scan hasn't run in a while (if your PC was turned off for a long time, for example), or when the virus definition files haven't been updated in a long time (this happens when you've stayed offline for an extended period of time, for example - in this case, the main program window will show a "You haven't run a scan on your PC for a while. This could put your PC at risk
" message). In some cases, the orange icon could indicate that the MSE software itself needs to be updated (see end of this section).
The remedies for the orange icon are all simple:
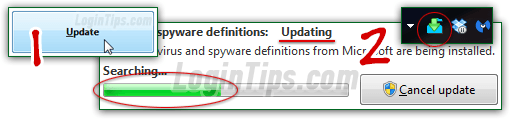
Tip: you can close MSE's main window. The update will continue behind-the-scenes. Notice the MSE icon in the taskbar: while it remains animated, showing a down arrow in overlay, the download and installation are still in progress.
 If the icon is orange because of an overdue virus scan, just double-click on the MSE icon to open the program's main window, and make sure that the Home tab is selected. Then, click on the "Scan now" button: a "
If the icon is orange because of an overdue virus scan, just double-click on the MSE icon to open the program's main window, and make sure that the Home tab is selected. Then, click on the "Scan now" button: a "quick scan" (the default) is enough to satisfy MSE. You should periodically run a full scan of your computer, including one for any external drives, but the quick scan checks for the most common infections and locations where viruses typically install themselves.
To check if a new version of Microsoft Security Essentials is available (the actual program, not just updated virus definition files), click on the "Important updates available" link in the Windows Updates window (any new virus definition file will be listed under "Optional updates"). 
Important: on April 8, 2014, Windows XP reached its "
end of support" phase. This means that the operating system is too old, and that Microsoft will no longer provide security updates for it. This also affects Microsoft Security Essentials: this is why the MSE icon stays orange all the time on Windows XP! Virus definition files will completely stop in April 2015. In other words, you need to upgrade to Windows 7 or Windows 8 / 8.1. By April 2015, Windows 10 will be out, so you can upgrade* straight to it (* clean installs only, so you'll have to wipe XP).
The red icon generally indicates a serious problem; at worst, your computer has been infected by a virus that has turned off Microsoft Security Essentials' protection. (This is mostly why we think it's important that you always see the MSE icon in the taskbar!) But here are a few legitimate cases when the icon will be red, but without necessarily being a cause for concern.
Note - here's a special case you don't need to worry about: right after you've downloaded and installed Microsoft Security Essentials on your computer, its icon and interface will be red until you download the latest updates, and until a virus scan has been run: this is normal! Once you have downloaded the latest virus definition files and run at least a "
quick scan", you should see the green icon.
 In the first few seconds after it started, MSE will show a red icon while it is still loading; depending on the number of programs and background services start with Windows, it may take longer for MSE to show its green icon. Give it a minute or so before starting to worry about a virus! (From the screenshot, you can tell that Windows didn't even get a chance to reconnect to the internet.)
In the first few seconds after it started, MSE will show a red icon while it is still loading; depending on the number of programs and background services start with Windows, it may take longer for MSE to show its green icon. Give it a minute or so before starting to worry about a virus! (From the screenshot, you can tell that Windows didn't even get a chance to reconnect to the internet.)
FYI: if the MSE icon stays red for no apparent reason, your computer may well be infected. Try manually running a full scan of your PC, with Microsoft Security Essentials. If no virus / malware / spyware is found, or the virus cannot be deleted or quarantined, try using a third-party antivirus software, like Avast (free version available). In Avast, run a "boot time" scan -something we'll explain in a later tutorial- this takes time, but is your best chance at finding and eliminating viruses from your machine!
![]() This icon only appears while Microsoft Security Essentials is updating its virus definition files (or at least when checking with Microsoft's servers for available updates). Whether the update started on its own, or because you clicked on the Update button. The update entails downloading a few files, and replacing the existing ones; the whole process (checking / downloading / installing) typically takes less than a minute.
This icon only appears while Microsoft Security Essentials is updating its virus definition files (or at least when checking with Microsoft's servers for available updates). Whether the update started on its own, or because you clicked on the Update button. The update entails downloading a few files, and replacing the existing ones; the whole process (checking / downloading / installing) typically takes less than a minute.
For lack of a better description, when MSE shows a blue icon with white "thingie" dots rotating along a green circle, it indicates that a virus scan is in progress. While most recent computers can handle a scan while you keep using your PC, it may feel a bit sluggish at times. (Know that you can click "Cancel scan" to stop it - just remember to manually relaunch the scan later on.) ![]()





