 >
>  >
> 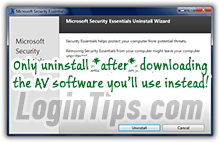 It's ok to remove MSE from your computer, as long as you plan on installing another antivirus software, and plan on doing so right after uninstalling! You should never run a PC without a firewall turned on (since Windows XP SP2, Windows comes with a built-in firewall, turned on by default), or without some kind of antivirus and malware protection. This tutorial shows you how to completely uninstall MSE from Windows 7, Windows Vista, and Windows XP (especially for an internet-connected computer, you should not be running XP - it is no longer supported), but you'll also learn how to temporarily disable it. If you are running Windows 8 / 8.1, for which Microsoft Security Essentials is not available, learn how to disable Windows Defender.
It's ok to remove MSE from your computer, as long as you plan on installing another antivirus software, and plan on doing so right after uninstalling! You should never run a PC without a firewall turned on (since Windows XP SP2, Windows comes with a built-in firewall, turned on by default), or without some kind of antivirus and malware protection. This tutorial shows you how to completely uninstall MSE from Windows 7, Windows Vista, and Windows XP (especially for an internet-connected computer, you should not be running XP - it is no longer supported), but you'll also learn how to temporarily disable it. If you are running Windows 8 / 8.1, for which Microsoft Security Essentials is not available, learn how to disable Windows Defender.
Important: download the alternate antivirus software you've chosen before removing MSE from your PC, so you don't surf the web without security software installed. It only takes visiting one malicious website to get infected! And, as hard as they try, search engines can't keep up with infected sites in real time. Just because a site appears in search results doesn't mean it's safe. Final note: always download antivirus software from the company's website - no third-party download sites!
Quick Steps to uninstall Microsoft Security Essentials:
Here's how you open the Microsoft Security Essentials uninstaller for the three supported operating systems; when you are done for your version of Windows, skip to the next section.
Note: if you just want to temporarily disable MSE, as opposed to completely removing it from your computer, open the program and go to the Settings tab. then, select "Real-time protection" on the left, and uncheck the "Turn on real-time protection (recommended)" checkbox. Click on the Save Changes button to apply the new setting (you'll need to enter the administrator password to do so). Note that at this point, aside from the ability to run virus scans, you are essentially unprotected. For more details, please see our "Disable Microsoft Security Essentials" tutorial.
If you are having problems uninstalling MSE, come back to this step; we put it first so that you know it's there. Otherwise, you can skip to the next step to uninstall the software the traditional way :)
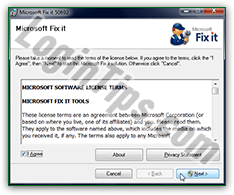 Microsoft provides a free tool if you are having problems removing MSE from your computer. It's called the "Security Essentials Removal Tool", and it's delivered through "Microsoft Fix it", a mechanism the company provides to repair various issues with your operating system - its installer is shown on the screenshot.
Microsoft provides a free tool if you are having problems removing MSE from your computer. It's called the "Security Essentials Removal Tool", and it's delivered through "Microsoft Fix it", a mechanism the company provides to repair various issues with your operating system - its installer is shown on the screenshot.
Important: this tool should only be used after you have unsuccessfully tried to uninstall MSE from your computer. And, to repeat ourselves: if you are running Windows 8 / 8.1 or Windows 10, you do not need to uninstall anything. In these more recent OSs, Windows Defender is a background anti-malware service that's an integral part of Windows. It will automatically be disabled once you install a new security software on your PC.
Important: you should not need a Microsoft Security Essentials removal tool of any kind. But if the MSE uninstallation fails and you need to use the removal tool, only use the one provided by Microsoft, and only download it from this page (click on the "Microsoft Fix it 50692" button, shown on the screenshot, visible near the middle of that long page on microsoft.com)
 In Windows 7, click on the start button and type "
In Windows 7, click on the start button and type "uninstall
" in the search box. Click on the "Uninstall a program" link listed under Control Panel. When the window opens, type security to quickly locate MSE in the program listing (you can also click on the Name column to sort alphabetically!)
In Windows Vista, open the start menu and type "program
" in the search box. Then, click on the "Programs and Features" link under Programs, at the top of the start menu's search results. When the Control Panel screen opens, type "security
" inside the search box (top right corner). 
In Windows XP, open the start menu and click on "Control Panel". In the screen that opens next, click on the "Add or Remove Programs" link. You will find MSE in the program listing. 
In Windows 7 and Vista, right-click on Microsoft Security Essentials and choose "Uninstall";
In Windows XP, just click on MSE to expand, and then click on the "Remove" button: 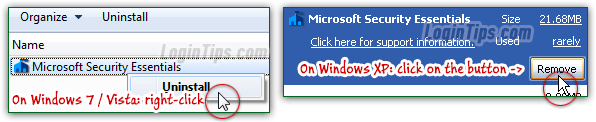
From this point on, the steps are the same regardless of your version of Windows. When MSE the uninstaller window opens, click Uninstall. The Removing Security Essentials program bar will stay on screen for a couple of minutes, and you'll be redirected to the final screen - click Finish. 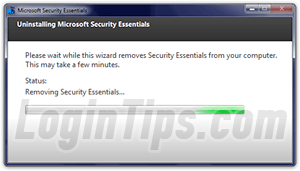
A little more nagging for those unconvinced: regardless of how safe your version of Windows is, the operating system will remain the prime target of viruses as long as it commands around 90% market share! But it's also a bad idea to run Mac OS X or Linux without antivirus, especially when you consider that most exploits come through third-party plug-ins (Oracle's Java Runtime, Adobe's Flash Player...)
Tip: MSE will not require that you reboot your PC after de-installing it. However, to avoid any kind of conflict, do restart your computer before installing your new antivirus software! By then, it is completely deleted from your machine (if you want it back, you'll need to re-download MSE).





