 >
>  >
> 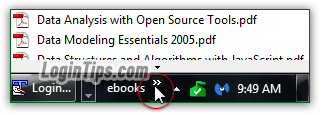 Like earlier versions, Windows 7 lets you add custom toolbars to the taskbar: if you have a collection of PDFs or eBooks to which you often refer, just add it that folder to your taskbar. All books will be a couple clicks away, visible at all times, regardless of programs you currently have running. Plus, any subfolders of the folder you added as toolbar will appear as submenus (and so on with "sub-subfolders"!), with all the files they contain visible as clickable menu items. Notice from the screenshot: a scrollable, alphabetized menu that contains all our PDFs: no need to minimize all windows to get to the desktop, launch Windows Explorer to navigate to your folders or add them to the sidebar (navigation pane favorites), etc.
Like earlier versions, Windows 7 lets you add custom toolbars to the taskbar: if you have a collection of PDFs or eBooks to which you often refer, just add it that folder to your taskbar. All books will be a couple clicks away, visible at all times, regardless of programs you currently have running. Plus, any subfolders of the folder you added as toolbar will appear as submenus (and so on with "sub-subfolders"!), with all the files they contain visible as clickable menu items. Notice from the screenshot: a scrollable, alphabetized menu that contains all our PDFs: no need to minimize all windows to get to the desktop, launch Windows Explorer to navigate to your folders or add them to the sidebar (navigation pane favorites), etc.
Quick Steps to put a folder menu on the Windows 7 taskbar:
 You can add a shortcut menu to the taskbar for any folder on your computer: clicking on it will display the content of that folder, including files and subfolders! Just right-click on an empty area of the taskbar, and go to the "Toolbars" submenu: then, choose "New toolbar..."
You can add a shortcut menu to the taskbar for any folder on your computer: clicking on it will display the content of that folder, including files and subfolders! Just right-click on an empty area of the taskbar, and go to the "Toolbars" submenu: then, choose "New toolbar..."
Navigate to the folder whose content you want to access from the taskbar, and double-click on it to open it. Now click on the "Select Folder" button. As soon as you do, Windows 7 will add a new button / menu on the taskbar, just left of the clock and notification area: that menu will be named after the folder, and show a double chevron on its right, just like on this screenshot: 
Note: people generally add a "local folder" (stored on a hard drive or partition physically inside your PC), but you can just as easily add a network folder, or a folder you share from another computer on your HomeGroup or local area network. It might initially be showing as unavailable when Windows first boots.
To help you understand, here's a screenshot of the taskbar menu on the left, and of the corresponding folder on the right: each file becomes a clickable menu item (click to open that particular file), and each subfolder becomes a submenu: moving your cursor above the submenu, whose name comes from the subfolder name itself, reveals the files (and possibly sub-subfolders) it contains! 
Tip: you cannot drag-and-drop a folder onto the taskbar to add it as menu; doing so only "pins" it to either the folder to the taskbar, or pins it to Windows Explorer if it is itself pinned to the taskbar. A pinned folder is quickly accessible by right-clicking on the Windows Explorer button in the taskbar, and clicking on its name in the "jump list" that appears.
 If your taskbar is unlocked, you'll see draggable dots on the left of each taskbar folder, which allow you to resize that button left or right (to show more or less of its content). If the taskbar is locked, you won't see those resize handles, and the content shown will be what was showing the last time the taskbar was unlocked. If the taskbar is unlocked, double-clicking on the folder name will expand its content over the all the maximum available width! (Double-clicking again restores the toolbar button to its original size.)
If your taskbar is unlocked, you'll see draggable dots on the left of each taskbar folder, which allow you to resize that button left or right (to show more or less of its content). If the taskbar is locked, you won't see those resize handles, and the content shown will be what was showing the last time the taskbar was unlocked. If the taskbar is unlocked, double-clicking on the folder name will expand its content over the all the maximum available width! (Double-clicking again restores the toolbar button to its original size.)
 Right-click on the button for the folder you just added, to view its options. Only the menu items above the "Toolbars" submenu affect our custom toolbar: the others come from the standard taskbar context menu (lock it, starting the task manager, etc.)
Right-click on the button for the folder you just added, to view its options. Only the menu items above the "Toolbars" submenu affect our custom toolbar: the others come from the standard taskbar context menu (lock it, starting the task manager, etc.)
Note: if you right-click on the folder name in the taskbar and choose "Open Folder", it will launch in Windows Explorer.
By default, files and subfolders in your folder menu are displayed as "Small Icons". But if you pick "View > Large Icons", your taskbar (when horizontal) will become strangely high, which is puzzling the first time. If enlarge your folder button to show its content (same as double-clicking on the folder name in the taskbar), you'll notice that the files and folders now show 48-by-48-pixel icons while showing the file or subfolder name at the bottom. Here's what that looks like: look at the Notepad icon for reference. Also notice the empty space you'll get below regular taskbar buttons (like Notepad). ![]()
Since you will generally need all the space you can get in the taskbar, which quickly gets filled as you open more programs, you will probably always use these folder menus by clicking on the double-chevron, not by dragging to reveal their content; for this reason, "Small Icons" is probably be the better choice. (Just go back to "Right-click > View > Small Icons" to restore the default!)
Tip: if you drag your (unlocked) taskbar to make it bigger, icons inside a pinned folder toolbar will tile, revealing the folder's content just as it would work in Windows Explorer! See how all PDFs in our folder are now visible? Clicking on any of them would of course open the file; this trick also works when you have "Small Icons" selected (the default, which shows you even more files at a time!)
If you right-click on the folder menu's button in the taskbar and uncheck "Show Title", the folder name will be hidden, and only its content will be shown, directly in the taskbar. Which setting is better depends entirely on how you use your folder toolbars. Here's the before (default) and after:  As before, you can click on the double chevron button to access the folder's content; if you click on the subfolder, now visible in the right screenshot, it will open in Windows Explorer. To view its content, as you were able to do before, click on the double chevron button: the subfolder will also appear in there, but this time as a submenu, which expands its files and sub-subfolders in submenus :)
As before, you can click on the double chevron button to access the folder's content; if you click on the subfolder, now visible in the right screenshot, it will open in Windows Explorer. To view its content, as you were able to do before, click on the double chevron button: the subfolder will also appear in there, but this time as a submenu, which expands its files and sub-subfolders in submenus :)
Note: the double chevron button is only visible when there are more files and subfolders than the ones currently visible. Just drag the slider (dots) towards the right to make the visible content smaller. (Remember that the resize handles (dots) are only visible when your taskbar is unlocked.)
Right-click on the folder's name, and uncheck "Show Text" from the context menu: your taskbar will now only show icons for the files and folders. To view the name of a file or folder, just hover your cursor above the icon, and Windows 7 will show a tooltip with file name, type, size, and date: 
 Once you no longer need to have access to a folder and its content from the taskbar, right-click on the folder name (not one of its files or subfolders), and choose "Close toolbar" from the menu. To prevent hiding a folder by accident, Windows 7 will show you the "
Once you no longer need to have access to a folder and its content from the taskbar, right-click on the folder name (not one of its files or subfolders), and choose "Close toolbar" from the menu. To prevent hiding a folder by accident, Windows 7 will show you the "You have chosen to close the {folder name} toolbar (...)
" confirmation message. Click OK to hide the folder toolbar, or Cancel to keep it on the taskbar. Consider leaving the "In the future, do not show me this dialog box" checkbox unchecked: it will prevent you from closing taskbar toolbars without meaning to! (You can also remove a taskbar toolbar by unchecking its name from the Toolbars submenu.)
Note: earlier versions of Windows would "remember" folders recently added to the taskbar. That's no longer the case, and all you'll see in the Toolbars submenu are the four default items: Address (adds a internet address bar from which you can launch websites in your default web browser), Links (shows URLs added to Internet Explorer's "Links" bookmark folder), Desktop (to add a menu showing files and folders on your desktop), and "New Toolbar".





