 >
>  >
> 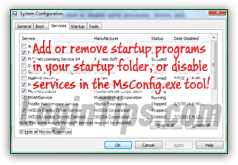 There are several ways Windows 7 loads programs and background processes when you start your computer. The "
There are several ways Windows 7 loads programs and background processes when you start your computer. The "msconfig" tool you'll see in this tutorial can be used to enable or disable some processes, drivers, and various pieces of software from automatically starting. We'll also show you how to add or remove programs from the system startup folder - for your user profile and "all users". The less programs and services load with your machine, the faster Windows 7 will start: the right balance to find is disabling the fluff without affecting the stability of the operating system, and without crippling the functionality of Windows and/or apps - for you and anyone using that PC!
Quick Steps to add / remove startup programs in Windows 7:
There are two ways to view the startup folder for your profile:
 The first is to hold down the
The first is to hold down the  (Windows logo key) and press the R key. Then, type "
(Windows logo key) and press the R key. Then, type "shell:startup" and hit Enter. This folder will open directly in Windows Explorer; its path is "C:\ Users\ UserName\ AppData\ Roaming\ Microsoft\ Windows\ Start Menu\ Programs\Startup
", where "UserName" is your actual Windows 7 user name. (The drive letter is the one on which the operating system is installed - that's generally "C:\
", but it could be another letter.)
 The second is to open the start menu and click on the "All Programs" folder at the bottom. Then, scroll through your program listing until you see the "Startup" folder: right-click on it and choose "Open" from the context menu (clicking "Expand" will just reveal the shortcuts it currently contains - upon starting, Windows 7 will try to launch any of these).
The second is to open the start menu and click on the "All Programs" folder at the bottom. Then, scroll through your program listing until you see the "Startup" folder: right-click on it and choose "Open" from the context menu (clicking "Expand" will just reveal the shortcuts it currently contains - upon starting, Windows 7 will try to launch any of these).
Either way, you'll now be looking at your shortcuts to startup programs in Windows Explorer: 
FYI - the startup folder location for your profile depends on your username. Typically, it will be:C:\Users\UserName\AppData\Roaming\Microsoft\Windows\Start Menu\Programs\Startup
...but replace "UserName" with your actual Windows username. If you've changed your username, Windows 7 will, by default, not rename the folder for your profile. In that case, the user folder will be named after the original user name (when it was first created).
In addition to programs located under the startup folder path for your profile, Windows 7 loads shortcuts from the startup folder for all users (new and existing users), located under this path:C:\ProgramData\Microsoft\Windows\Start Menu\Programs\Startup
 When you look at the Startup folder in your start menu (under "
When you look at the Startup folder in your start menu (under "All Programs
"), it contains a combination of both your startup items, and the ones found under the All Users' startup folder. Anything you add or remove from the All Users startup folder will affect anyone who logs into Windows on that particular computer. And each user can have his or her own items inside their own startup folder.
 Just like your start menu itself, the startup folder mostly contains shortcuts and folders. To create a new startup program, just drag-and-drop an existing shortcut into that folder. Alternatively, you can right-click in an empty area of the folder and choose "New > Shortcut" from the context menu . If you hold down the Alt key while dragging and dropping a file or folder, it will create a shortcut ("
Just like your start menu itself, the startup folder mostly contains shortcuts and folders. To create a new startup program, just drag-and-drop an existing shortcut into that folder. Alternatively, you can right-click in an empty area of the folder and choose "New > Shortcut" from the context menu . If you hold down the Alt key while dragging and dropping a file or folder, it will create a shortcut ("link
") to that item when you release the mouse button. Look at the screenshot: Windows 7 displays a shortcut arrow icon and tooltip - that happens when the Alt key is held down.
Tip: you can also add shortcuts to files and folders. Let's say that you always start by opening a particular file in MS Word: instead of starting Word (manually or automatically) and then opening the file, just add a shortcut to that file in your startup items. Windows 7 will automatically run Word and open that particular file when your PC starts. In our case, there's a shortcut to a bitmap (MS Paint file) that includes visual todo items.
 To automatically run DOS commands / the command line prompt (
To automatically run DOS commands / the command line prompt (cmd.exe) when Windows 7 starts, save a batch file (or add a shortcut to one) in your startup directory. To create a batch file, open a plain-text editor like Notepad, type one command per line, and save your file with the ".bat" extension (how to show file extensions - or how to save any file extension from Notepad). The script will automatically execute when you log into Windows, or when any user logs on, if you place the file in the All Users startup folder. You can also use Windows Script Host (WSH) and use the File System Object with VBScript or JavaScript (JScript) instead of batch files.
FYI: to delay a startup item from starting, you can either write a script / batch file that waits before executing some commands, or just create a folder in the startup folder: it will open in Windows Explorer, and let you manually launch any shortcut it contains .
• For environment variables in a batch file, use one of the following to point to your startup folder:%APPDATA%\Microsoft\Windows\Start Menu\Programs\Startup, or:%USERPROFILE%\Start Menu\Programs\Startup
• With JScript / VBScript, create aWScript.Shellobject and access the current user or all users' startup folder throughSpecialFolders("Startup")orSpecialFolders("AllUsersStartup").
• The startup folder registry key in regedit.exe -for the current user- is:HKEY_CURRENT_USER\Software\Microsoft\Windows\CurrentVersion\Run
 The Microsoft configuration tool, called "
The Microsoft configuration tool, called "msconfig.exe
", requires administrative privileges, so you should either be running Windows 7 as an administrator (definitely not recommended), or at least know the administrator's password. To launch it from the Run dialog, press  +R, type "
+R, type "msconfig" in the text box, and hit Enter). To launch it from the start menu, type "msconfig" in the search field and hit Enter. Either way, confirm that you want to proceed and/or enter the administrator password (the only way it can run).
 The first tab we're interested in for startup programs is "Services": it lists all background processes Windows 7 will (try to) launch when the computer starts and/or the current user logs in. Since many essential operating system functions are in the list, check the "Hide all Microsoft services" checkbox at the bottom, so you don't accidentally cripple your machine .
The first tab we're interested in for startup programs is "Services": it lists all background processes Windows 7 will (try to) launch when the computer starts and/or the current user logs in. Since many essential operating system functions are in the list, check the "Hide all Microsoft services" checkbox at the bottom, so you don't accidentally cripple your machine .
Important: unlike the startup folder, msconfig affects all users, not just your profile. Keep that in mind when enabling or disabling services. Some you may not use may be crucial to other users!
Do a quick online search for services you don't want to run, especially if you aren't familiar with them; some, like "FLEXnet Licensing Service
", are used by legitimate applications to prevent software piracy. Preventing that service (and similar ones) from starting with Windows could either make legitimate software appear as counterfeit, or force you to reinstall the software. Be cautious before unchecking! 
The Startup tab in msconfig lists third-party applications and services, or Microsoft products and services that didn't come built into Windows (like Microsoft Office, Microsoft Security Essentials, etc.)
Be careful with the programs you uncheck from the listing; these include third-party antivirus software (like Malwarebytes), which won't start if you deselect them. The "msseces.exe" entry loads the "GUI" (taskbar icon and main program window) for Microsoft Security Essentials: you will still be protected if you uncheck it, but you won't see the icon in the notification area (system tray) unless you manually launch the program from the start menu. Also make sure that you know which program or utility you are disabling, since some of them handle software-piracy counterfeit measures (like protection for Adobe Photoshop, without which the software will not start, or show as unregistered). 
Once you are done, click on the OK button: if you've made any changes, you'll see the dialog shown below. Click "Restart" to reboot Windows 7 right away (close all programs and save any documents before doing so!) Otherwise, click "Exit without restart" to save the change but keep using your PC: 
Note - it's a good idea to restart your computer right away: if there is any issue, you'll remember the changes much more easily, and (hopefully) be able to correct or troubleshoot any problem you face!





