 >
> 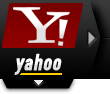 >
>  When you first create your Yahoo account, the ultra-simplified sign-up form doesn't offer the possibility of uploading a custom picture for your profile (the upside being that you've signed up for the service in near record time!) Until you upload a picture, or use your Facebook profile photo, a black-and-white/gray silhouette will be used for your profile. We'll also show you how to temporarily hide your profile picture, without having to delete it (you can restore the old profile photo in two clicks, literally). Your profile photo will be displayed next to your username when you are logged in, in Yahoo Messenger, and in your profile when it is viewed -for example- from Yahoo Answers.
When you first create your Yahoo account, the ultra-simplified sign-up form doesn't offer the possibility of uploading a custom picture for your profile (the upside being that you've signed up for the service in near record time!) Until you upload a picture, or use your Facebook profile photo, a black-and-white/gray silhouette will be used for your profile. We'll also show you how to temporarily hide your profile picture, without having to delete it (you can restore the old profile photo in two clicks, literally). Your profile photo will be displayed next to your username when you are logged in, in Yahoo Messenger, and in your profile when it is viewed -for example- from Yahoo Answers.
Quick Steps to add or change your Yahoo profile picture:
Once you've logged into your Yahoo account, click on the greeting and your username in the top right corner of the page. If you are already signed into Yahoo Mail, click on the Home link in the top left corner and follow the previous step (clicking on your username in your inbox doesn't do anything). 
 Once on your "Yahoo Profile" page, mouse over the default silhouette and click on it once the words "change picture" appear.
Once on your "Yahoo Profile" page, mouse over the default silhouette and click on it once the words "change picture" appear.
If you've already uploaded a photo in the past, it will appear in the dropdown menu that opens: click on it to set it as your profile photo.
If you click on the Facebook logo, you'll be able to use your Facebook profile picture for Yahoo by linking your accounts.
Otherwise, just click on the "upload" button to pick an image from your computer. Navigate to the location where you saved that image, select it, and click on the OK / Open button to upload it. The image you just uploaded is automatically used for your profile.
Note: you can't use a Photoshop file or a camera image in raw format, or you'll get the "Invalid image format. Valid formats are jpg/png" error message. Despite that message, Yahoo will also accept the BMP (Windows bitmap) and GIF formats; if you upload an animated GIF, only the first frame will be used, as a static image. If you want to a transparency effect, use a PNG-24 image with transparency. There's surely a file size limit, but we didn't hit it with reasonably sized images. If you don't have an advanced graphic editor on your computer, and want to customize an existing picture, just try using free photo-editing software like Paint.NET (Windows) or Seashore (Mac).
 Once the image has been uploaded, Yahoo will show a simple editor popup: drag the slider right to zoom in (see less of the picture, but focus on an area), and drag it back to the left to zoom out. With the slider is all the way to the left, you're seeing the image in its actual size. When zoomed in, you can drag the picture in any direction.
Once the image has been uploaded, Yahoo will show a simple editor popup: drag the slider right to zoom in (see less of the picture, but focus on an area), and drag it back to the left to zoom out. With the slider is all the way to the left, you're seeing the image in its actual size. When zoomed in, you can drag the picture in any direction.
Clicking on the "x" close button cancels the entire process, and you'll end up with the same profile picture as before the upload.
Click on Save to use the image in its latest iteration (if you zoomed in, Yahoo uses a cropped version of the original photo). Click on the "x" to hide the "Picture updated successfully
" confirmation message. 
FYI: in various tests we run, the picture dimensions that worked best were square (no cropping required by Yahoo), and 148 by 148 pixels: size matters less since the picture is resized anyway.
Notice that as soon as your selection is made and/or the upload is complete, the picture you chose is automatically applied to various parts of the screen, in different sizes. Your profile page shows the largest version of them all, while your username in the top right corner of the page (when you are logged in under that account) uses two smaller sizes (icon-size, really) of that graphic:  Because the image is both compressed (optimized for the web) and resized, it won't look perfect: colors will run into each other, and you can tell that our Login Tips logo ended up a bit blurry. Since Yahoo doesn't let you upload optimized images for each dimension, that's unavoidable: if you don't like it, you can try uploading a variant, or the same image at with different dimensions.
Because the image is both compressed (optimized for the web) and resized, it won't look perfect: colors will run into each other, and you can tell that our Login Tips logo ended up a bit blurry. Since Yahoo doesn't let you upload optimized images for each dimension, that's unavoidable: if you don't like it, you can try uploading a variant, or the same image at with different dimensions.
Important: people who view your profile (e.g., on Yahoo Answers) will see your profile photo, and so will chat friends in Yahoo Messenger, etc. So make sure that your photo isn't too offensive!
 Your picture will also appear in the official mobile Yahoo Mail app for iOS (iPhone / iPad / iPod touch) and Android devices (including Amazon's Kindle Fire HD tablets). Now that we've added our account to the Yahoo Mail app, the Login Tips logo (our "profile picture" :) shows up at the top.
Your picture will also appear in the official mobile Yahoo Mail app for iOS (iPhone / iPad / iPod touch) and Android devices (including Amazon's Kindle Fire HD tablets). Now that we've added our account to the Yahoo Mail app, the Login Tips logo (our "profile picture" :) shows up at the top.
 If you want to hide your Yahoo profile picture, and use the default / anonymous silhouette instead, click on the current profile picture, and click on the "no photo" icon on the right of the dropdown menu.
If you want to hide your Yahoo profile picture, and use the default / anonymous silhouette instead, click on the current profile picture, and click on the "no photo" icon on the right of the dropdown menu.
The change is automatically saved: until you switch to another photo, your profile will show that default black and white (gray) image.
You can now click on the Home link (top left) to return to Yahoo.com...
Tip: click on "Change Cover Image" to pick a different background picture fr Flickr for your profile page (like a desktop wallpaper of sorts). Click "no background" to use a solid gray color instead.





