 >
> 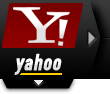 >
> 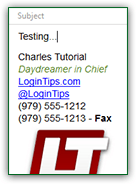 Yahoo Mail lets you create a signature that will automatically insert all your contact information at the end of all email messages you send from the webmail (web browser) version of the service . But because the "
Yahoo Mail lets you create a signature that will automatically insert all your contact information at the end of all email messages you send from the webmail (web browser) version of the service . But because the "signature block
" is normal, editable text, you can manually remove it from any email you want. In this tutorial, we'll show you how to create a signature, how to make custom, clickable links for your URL, Twitter handle, etc. - and how to insert a photo of yourself, your company logo, or any other type of image you want to feature. Finally, you'll learn how to temporarily disable, or permanently delete, your signature.
Quick Steps to create an email signature in Yahoo Mail:
 Once logged into Yahoo Mail, go to your inbox: mouse over the gear icon (top right corner of the page), and click on "Settings" from the dropdown menu.
Once logged into Yahoo Mail, go to your inbox: mouse over the gear icon (top right corner of the page), and click on "Settings" from the dropdown menu.
When the Settings popup opens, select "Writing email" on the left. Under signature, at the bottom, the "Don't use a signature" option will be selected by default. You now have two options: 
 By default, emails you compose from the webmail version of Yahoo Mail will use rich formatting, which is why you see the toolbar at the bottom that lets you insert links, images, etc. But you can switch to editing and sending your message in plain text: click on the double chevron icon at the right end of that toolbar. Your signature supports both settings. If the signature rich-formatted and you send a plain-text email, it will be converted.
By default, emails you compose from the webmail version of Yahoo Mail will use rich formatting, which is why you see the toolbar at the bottom that lets you insert links, images, etc. But you can switch to editing and sending your message in plain text: click on the double chevron icon at the right end of that toolbar. Your signature supports both settings. If the signature rich-formatted and you send a plain-text email, it will be converted.
If you pick "Show a plain text signature", you won't be able to add any kind of formatting: just letters, numbers, and other symbols, plus spaces and new lines - no color, italics, underline, etc. Picking this setting just displays a regular text box. The font you see in that text box won't necessarily be used to display messages and signatures sent in plain-text. Webmail providers and desktop email programs each choose how to display unformatted text. Often, it will be using a monospaced font, like a typewriter. The most commonly used monospace font is "Courier New", with which we wrote this sentence. It isn't that appealing, visually, except for computer programming code or sending an "old reporter" vibe - and it's also very wide, by design (few words fit on a single line).
Tip: if you want to be able to add pictures or clickable links with custom text, don't choose plain-text.With "Show a rich text signature", Yahoo Mail displays a formatting toolbar, shown in the screenshot below: you can change font size, make text bold or italic , pick a different foreground or background color, and insert bullets and indents, or align your signature text left (default), or centered (but no right-align option for the rebels among us!) The last icon lets you insert clickable links in your signature: 
Note - Yahoo Mail is well designed: if you switch between plain-text and rich-text, your signature text will be maintained (minus formatting information for the plain-text version of it of course).
 Once you've chosen a format, enter your contact information: your email signature should tell people, especially those dealing with you for the first time, who you are, what your job title and/or department is, and supply on- and offline contact options - physical address, fixed land line / cell phone, fax number, and your website address (URL). If you deal internationally, make sure to include your country code next to phone and fax numbers. Your signature should assume that it is the first time you contact a person: include everything to let the other party understand exactly who you are, and what your role is. This, of course, applies to a business email signature; for a personal email account's signature, feel free to be as goofy as you'd like - while keeping in mind that in the online world, nothing ever really disappears!
Once you've chosen a format, enter your contact information: your email signature should tell people, especially those dealing with you for the first time, who you are, what your job title and/or department is, and supply on- and offline contact options - physical address, fixed land line / cell phone, fax number, and your website address (URL). If you deal internationally, make sure to include your country code next to phone and fax numbers. Your signature should assume that it is the first time you contact a person: include everything to let the other party understand exactly who you are, and what your role is. This, of course, applies to a business email signature; for a personal email account's signature, feel free to be as goofy as you'd like - while keeping in mind that in the online world, nothing ever really disappears!
Tip - Consider also including your email address in your signature: especially in offices, many people print email messages. Depending on the email program used to print, and its settings, the basic email headers (including your name and from email address), may not appear on paper!
If you type a URL that starts with "http://" and follow that entire URL by a space character or a new line (hitting Enter), it should automatically become a clickable link - it will turn blue (or purple), and become underlined . To make any word(s) of your choice become the text of the hyperlink, start by typing them inside your signature, and drag to select them. Then, click on the chain link icon: type the destination internet address, and click OK. The words you selected are now a clickable link! 
 Yahoo Mail also let you include an image in your signature, as long as that image is hosted somewhere online: that means that you first need to upload it to a photo sharing service like Yahoo's own Flickr, or a free image hosting site like this, this, or that. If you have a Facebook profile, you can upload that image to it (if you don't, it's easy to create a Facebook account). Navigate to the online version of the picture you want to use, like a photo of yourself or a company logo, and right-click on it: choose Copy . Go back to Yahoo Mail's signature editor and paste it where you want to it to appear in the text box:
Yahoo Mail also let you include an image in your signature, as long as that image is hosted somewhere online: that means that you first need to upload it to a photo sharing service like Yahoo's own Flickr, or a free image hosting site like this, this, or that. If you have a Facebook profile, you can upload that image to it (if you don't, it's easy to create a Facebook account). Navigate to the online version of the picture you want to use, like a photo of yourself or a company logo, and right-click on it: choose Copy . Go back to Yahoo Mail's signature editor and paste it where you want to it to appear in the text box: 
FYI: because the image is referenced, as opposed to being embedded, it won't show up as a file attachment when people receive your email messages. Second, because it's referencing an image online, if you take down that picture, it will no longer be visible inside your Yahoo email signature.
 The toolbar doesn't include a button to insert horizontal separators, so copy the one shown below and paste it in the signature editor! (FYI: if you create your own signature in an HTML editor, just use the
The toolbar doesn't include a button to insert horizontal separators, so copy the one shown below and paste it in the signature editor! (FYI: if you create your own signature in an HTML editor, just use the <hr> tag in your code :)
( Highlight and copy the separating line border above! )
 When you are done, click on the Save button to create your new email signature: the next message you send from Yahoo Mail (in a web browser), will automatically include your contact info!
When you are done, click on the Save button to create your new email signature: the next message you send from Yahoo Mail (in a web browser), will automatically include your contact info!
Note: your Yahoo Mail signature is only automatically inserted in messages you send from the webmail version of the service (in a web browser). If you also use Yahoo in a desktop email program, remember to setup a matching signature in that app:
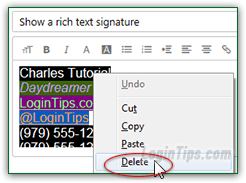 Since the signature block that's automatically inserted is regular, editable text, you can just highlight it and hit the delete key (Del) to remove it from just from the current email message.
Since the signature block that's automatically inserted is regular, editable text, you can just highlight it and hit the delete key (Del) to remove it from just from the current email message.
To temporarily disable your signature, just go back to gear icon > Settings > Writing email, and choose "Don't use a signature" from the dropdown. Your email signature will still be saved, just not inserted into messages any longer. To permanently delete your signature, completely erase its text in the signature text box. Either way, click on the Save button to apply your new setting, which takes effect immediately.
Tip: depending on the formatting choices you've made, consider changing your default font size and text settings to make them harmoniously match your signature - if often look more professional.





