 >
> 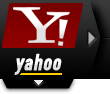 >
> 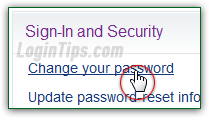 When you signed up for your Yahoo account, you picked a password that will remain the same unless your account is hacked, or unless you manually change it at some point. For security reasons, it's a good idea to regularly change your online passwords, especially if you ever use public or shared computers to access them (e.g., public library, school / work, or even your own laptop or device when using an open (unsecured) wireless connection at a coffee shop). This tutorial explains how to change your Yahoo password (same as your Yahoo Mail password), pick a new one, and what happens afterwards.
When you signed up for your Yahoo account, you picked a password that will remain the same unless your account is hacked, or unless you manually change it at some point. For security reasons, it's a good idea to regularly change your online passwords, especially if you ever use public or shared computers to access them (e.g., public library, school / work, or even your own laptop or device when using an open (unsecured) wireless connection at a coffee shop). This tutorial explains how to change your Yahoo password (same as your Yahoo Mail password), pick a new one, and what happens afterwards.
Tip: this tutorial assumes that you can access your account. If you cannot login to Yahoo, you'll need a new password for your account: see our "Reset forgotten Yahoo password" tutorial instead!
Quick Steps to change your Yahoo account password:
 Once signed into your Yahoo account, go to any page on Yahoo.com and click on your username in the top right corner. When "My Yahoo" loads, move your mouse above the gear icon (top right), and choose "Account Info". If happen to be inside Yahoo Mail, just move your mouse above the gear icon and choose "Account Info" at the very bottom of the menu.
Once signed into your Yahoo account, go to any page on Yahoo.com and click on your username in the top right corner. When "My Yahoo" loads, move your mouse above the gear icon (top right), and choose "Account Info". If happen to be inside Yahoo Mail, just move your mouse above the gear icon and choose "Account Info" at the very bottom of the menu.
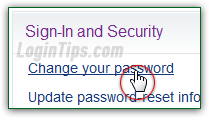 When your profile page opens, click on the "Change your password" link in the second section ("
When your profile page opens, click on the "Change your password" link in the second section ("Sign-In and Security
"). You will be redirected to the Yahoo login form, even if you just signed in: this is normal - it's a security feature designed to prevent anyone from making changes to your account if you left your computer unattended, while logged into Yahoo! Just enter your current password, and hit Enter.
The next screen shows you two password fields: your password is case-sensitive, so make sure that CapsLock (all caps) is turned off. Type your new password in the first one, and type it again inside the second (to avoid typos!) If no-one's lurking around, feel free to click on the "show password" checkbox: this will temporarily make your password readable as standard text, so that you can double-check it. Uncheck it to show your password as asterisks (star characters) / dots. 
Note: Yahoo no longer details its password requirements: instead, it measures password strength as you type it. A red line indicates a weak password (Yahoo will prevent you from saving an easy password, giving you a "Your password is weak, create a stronger password" error message.) The wider the horizontal line, the more secure -meaning, harder to guess- your password is. Make it a goal to get a green line that's as wide as the password field!
When you are done, click on the Continue button to save your new password. You'll be redirected to a confirmation screen - click Continue once more to return to your account page. You'll get a "Password change for your Yahoo account
" email confirmation sent to your Yahoo inbox and your alternate email accounts. If you get such a message when you did not change your password, immediately start the password-reset process, change your security question, and verify your account recovery info (cell phone, alternate email address, etc.). This means that a hacker has gained access to your account. 
Important: notice the Yahoo icon for the password-change email in the screenshot above? Genuine communications from Yahoo always show the Yahoo logo as email icon; fake emails pretending to come from Yahoo (aka "phishing attempts") will only show the regular email icon! Never do anything in a "Yahoo email" that doesn't show that logo - in fact, you're probably better off not opening that message at all - exceptions would include simple newsletters and general announcements.
Your new credentials take effect right away, so start using your new password everywhere: Yahoo's website and its webmail client, Yahoo apps on your cell phone and other mobile devices, and any email program you've configured to check your Yahoo emails. Also, remember to update the "auto fill in / auto-complete" feature in web browsers. Unless you use a dedicated password manager software, all it generally takes is to sign in to Yahoo using your new password, and the browser will offer to "remember" the new credentials (or will do it automatically, without asking you). 
FYI - if you were also currently logged into your Yahoo account on another computer, or inside another web browser, you'll be automatically logged out, and see the following message: "Yahoo Mail - Sorry, your session has expired. To protect your account, you need to confirm your password periodically". Click on the Sign In Again button, and re-login using your new password!





