 >
> 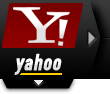 >
> 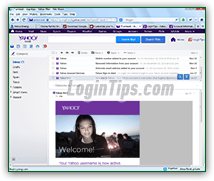 Your Yahoo Mail inbox is intuitive enough to be used without training, but you'll miss out by not taking a minute to look into the basic features: we're talking about simply settings like the position and visibility of the preview pane (aka "
Your Yahoo Mail inbox is intuitive enough to be used without training, but you'll miss out by not taking a minute to look into the basic features: we're talking about simply settings like the position and visibility of the preview pane (aka "reading pane
", shown in the bottom in the screenshot, but hidden by default). Features like filtering emails you've starred (flagged), those that have a file attachment, showing first not-yet-read emails, or easily finding all messages from particular person, regardless of the folder in which they are currently stored. Later tutorials will go in more details, especially when it comes to sorting and filtering, but this introductory tutorial gives you all you need to get started with Yahoo Mail!
Quick Steps to customize your Yahoo Mail inbox:
By default, all messages are displayed as a list, forcing you to click on an email to read it, and close it to pick another. But, like other webmail providers and desktop email programs, Yahoo Mail supports a reading pane, called the "preview pane
". To show it, click on the View dropdown (right corner above email listing), and choose how you want to see the selected message's content: "Bottom" will show the content of the email below the listing (less emails, but a wider area to read the message). "Right" will show it on the right (narrower view, but more emails visible vertically). The "Right
" option is disabled (grayed out) when your horizontal screen resolution is 1024 pixels or lower. 
Tip: notice the letter "V" in the screenshot above? This is a keyboard shortcut: when you are not inside a text editable field (in which you can type), hittingVwill quickly toggle the preview pane. (To hide the reading pane, you can also choose "None" (the default) from the dropdown menu.)
Whether you chose the vertical or horizontal preview pane, its border can be dragged up / down or sideways to show more or less content for the current message. Notice that when you mouse over the edge of the preview pane, your cursor will become a double-headed arrow resize pointer:  This is a "
This is a "persistent setting
": Yahoo Mail will remember the reading pane's position and height / width even after you log out. If you login from another computer, it will automatically apply your last setting.
By default, Yahoo Mail shows your messages sorted by date, in descending order: newest emails first, at the top. (This is a good default, since it means that you never have to scroll, let alone navigate through pages of emails, to find the most recent ones!) You can reverse the sort order, by clicking on the up/down caret icon (two-sided triangle, circled in red on the screenshot below) in the View menu: 
Note: you don't need to refresh (reload) the entire inbox to check for new messages. Either move your mouse above the inbox folder on the left, and click on the circular icon arrow that appears, or hit the "M" keyboard shortcut (here too, the keyboard shortcut only works outside editable fields).
The short answer is "no
": however, Yahoo lets you filter your inbox (and other email folders) to show only messages sent by a particular sender. To do that move your mouse above one of the messages this person sent you, and click on the magnifying glass icon ("Search for messages from this sender
"). 
You'll end up in a filtered view (like a "virtual folder
") that only shows messages sent by that particular sender. On the right, you'll see details about the sender. Also notice that you can this search results "page" includes various filters, like the ability to search for messages from that sender that contain documents (attached), or pictures. The Refine menu lets you add more search criteria. 
Note: a later tutorial covering Yahoo Mail's built-in search functionality will go much more in depth, but at least you know that these options are available, and they're pretty intuitive to use! Note that you can also create mail filters to automatically move matching messages to a particular folder.
 Another easy and quick way to find messages is to use the three other filters in the View menu: unlike sorting, the filter loads a search folder (like the one discussed above), and hides all messages that don't match.
Another easy and quick way to find messages is to use the three other filters in the View menu: unlike sorting, the filter loads a search folder (like the one discussed above), and hides all messages that don't match.
Click on the "Unread Messages" filter to show at the top emails you haven't read yet, and any message you marked as Unread. To see all "Read
" emails first, click "Unread Messages" once more in the menu.
Click on "Attachments" to display first all messages that contain a file attachment: note that images included inside the body of an email are not considered an attachment.
If you click "Starred", Yahoo will show at the top of your inbox only the emails you've starred: in Yahoo Mail, "star / unstar" corresponds to the "flag / unflag" feature found in other webmail providers and email programs: it's a quick way to mark an email as important, like something you have todo, a message to which you need to reply, etc. You star an email for special attention by moving your mouse above it in the listing and clicking on the star icon, or by clicking on the star icon in the currently opened message (on the right, next to the date). Starred email show a yellow star icon: 
Tip: just click on the star icon again to unstar (unflag) the message. If you check your Yahoo email account in a desktop email program, starred messages will appear with a flag, and emails you flag inside the email program will appear as starred in the web browser version of Yahoo Mail.
Yahoo Mail includes another nice setting that allows you to change the amount of vertical space each email takes in the folder listing: the more messages you see, the busier it looks. Conversely, the less emails you see, the calmer your feeling gets when you look at your inbox! By default, Yahoo shows the "Regular" line height. From the View menu, choose "Slim" to see more messages, or "Relaxed" to space things out. Here's a screenshot comparing the three views of the same inbox: 
Note: this doesn't change the number of messages that will be displayed per screen of email folder ("pagination
"), it just changes the visual spacing between the text content of your folder listing.




