 >
> 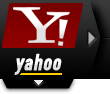 >
> 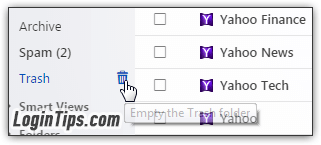 If you use Yahoo Mail regularly, you should consider setting it up in a desktop email program like Windows Live Mail: it makes email management quite a bit easier, and more responsive. But Yahoo's webmail client (what you see when you check your messages from a web browser) has become quite sophisticated, so it's getting much closer to the experience a desktop app gives you. In this tutorial, I'll show you several ways of deleting email messages from Yahoo Mail, the company's browser-based email client.
If you use Yahoo Mail regularly, you should consider setting it up in a desktop email program like Windows Live Mail: it makes email management quite a bit easier, and more responsive. But Yahoo's webmail client (what you see when you check your messages from a web browser) has become quite sophisticated, so it's getting much closer to the experience a desktop app gives you. In this tutorial, I'll show you several ways of deleting email messages from Yahoo Mail, the company's browser-based email client.
Quick Steps to delete messages in Yahoo Mail:
 There are two scenarios in which you'll delete email messages: while you're reading that particular message, or while looking at the content of a particular folder. In both cases, deleting an email will actually move it to the Trash folder, but with two important exceptions - see the note below! Emails you delete from these two folders may not be recoverable, ever, so this is important.
There are two scenarios in which you'll delete email messages: while you're reading that particular message, or while looking at the content of a particular folder. In both cases, deleting an email will actually move it to the Trash folder, but with two important exceptions - see the note below! Emails you delete from these two folders may not be recoverable, ever, so this is important.
Note: if you are inside the Trash folder (where deleted messages are temporarily stored), or inside the Spam folder (where Yahoo automatically moves emails it perceives as junk, based on your spam settings), deleting a message will permanently delete it! So be careful in those two email folders!
 When you are in reading mode, with the message opened in front of you, you can either use a keyboard shortcut, which is the fastest approach. All you need to do is hit the delete key on your keyboard: it's usually labeled "Del". Remember this keyboard shortcut, because you can also use it inside folder view!
When you are in reading mode, with the message opened in front of you, you can either use a keyboard shortcut, which is the fastest approach. All you need to do is hit the delete key on your keyboard: it's usually labeled "Del". Remember this keyboard shortcut, because you can also use it inside folder view!
 The other option is to click on the trash can icon, as shown on the screenshot above. Notice that Yahoo Mail displays the command's corresponding keyboard shortcut between square brackets. No need to actively memorize anything: you'll end up learning all these special keystrokes just from seeing them regularly :) If you prefer, you can manually move the current message to the Trash folder. It's longer, but does exactly the same thing. As a tip, you can show the Move menu by hitting the "D" keyboard shortcut.
The other option is to click on the trash can icon, as shown on the screenshot above. Notice that Yahoo Mail displays the command's corresponding keyboard shortcut between square brackets. No need to actively memorize anything: you'll end up learning all these special keystrokes just from seeing them regularly :) If you prefer, you can manually move the current message to the Trash folder. It's longer, but does exactly the same thing. As a tip, you can show the Move menu by hitting the "D" keyboard shortcut.
You can also delete messages from the "folder view". This is the fastest way if you are deleting quite a few messages, and it's the only way you can delete multiple messages at the same time.
 Just click on the folder whose mail you want to process. Notice that each message shows a checkbox. Just check that checkbox to mark it as "selected". Currently selected messages are highlighted in a different color (which color is used depends on your theme).
Just click on the folder whose mail you want to process. Notice that each message shows a checkbox. Just check that checkbox to mark it as "selected". Currently selected messages are highlighted in a different color (which color is used depends on your theme).
To select multiple, consecutive emails, check the first one's checkbox, hold down the Shift key, and check the last one at the end (or beginning) of that range. These two emails, and all the ones in between, are now checked! To deselect, uncheck their checkbox.
 You now have two ways of deleting the selected message(s). Either hit the Del key on your keyboard, or click on the Trash icon in the toolbar at the top, like we did before. And as before, you can also click on the trash can icon in the toolbar. Note that these methods also work in email clients like Outlook Express, Windows Live Mail, Microsoft Outlook (the Microsoft Office app), or Mac Mail.
You now have two ways of deleting the selected message(s). Either hit the Del key on your keyboard, or click on the Trash icon in the toolbar at the top, like we did before. And as before, you can also click on the trash can icon in the toolbar. Note that these methods also work in email clients like Outlook Express, Windows Live Mail, Microsoft Outlook (the Microsoft Office app), or Mac Mail.
Tip: when you are in folder view, you can also drag the selected messages, and release the mouse button when you are above the Trash folder - just like you would in a desktop email program!
You can also mouse over messages, and click on the trash icon that appears when you hover: ![]()
 An efficient but dangerous way of clearing old messages is to empty a folder from all emails it contains. When you mouse over the Spam or Trash folder, notice (see screenshot) that a trash icon appears in overlay. Click on it, click OK to confirm, and Yahoo Mail will delete in one swoop all messages -hopefully all were spam- that this folder currently contains. Note that this icon only appears if the folder contains one or more messages at the moment.
An efficient but dangerous way of clearing old messages is to empty a folder from all emails it contains. When you mouse over the Spam or Trash folder, notice (see screenshot) that a trash icon appears in overlay. Click on it, click OK to confirm, and Yahoo Mail will delete in one swoop all messages -hopefully all were spam- that this folder currently contains. Note that this icon only appears if the folder contains one or more messages at the moment.
Note: you don't need to manually delete messages in the Trash or Spam folders, for two reasons. First, like other webmail providers, Yahoo Mail now offers storage on demand, within limits. So, unless you get notifications that you are about to run out of storage, don't bother. The second reason is that these two folders are automatically emptied by Yahoo, periodically. (That's why you want to regularly check your junk mail, to make sure that no legitimate mail was accidentally filtered!)
 As long as you didn't empty the Trash, and as long as Yahoo didn't automatically empty your Spam folder, you can manually restore deleted mail. Just go to one of those folders, select the messages you want to restore, and drag them back to your inbox (or another email folder of your choice). You have between two weeks and one month before Yahoo purges that folder, so don't wait too long. Once a message has been removed from the Trash, it is permanently gone, and can't be recovered!
As long as you didn't empty the Trash, and as long as Yahoo didn't automatically empty your Spam folder, you can manually restore deleted mail. Just go to one of those folders, select the messages you want to restore, and drag them back to your inbox (or another email folder of your choice). You have between two weeks and one month before Yahoo purges that folder, so don't wait too long. Once a message has been removed from the Trash, it is permanently gone, and can't be recovered!
There's another problem that fills your inbox: newsletters! Most of the time, when you unsubscribe from a newsletter, it will stop the deluge of emails. However, there are cases when your wishes are no longer expected. Sometimes, the reason is neferious (these people don't care, and will keep spamming you). In other cases, there's a technical problem with the unsubscribing mechanism. In the first case, just mark these messages as spam whenever you receive them. In the second case, you can use email rules ("mail filters") to automatically move these emails to the Trash folder. 
Important: Yahoo newsletters are NOT spam, and Yahoo respects your wishes to unsubscribe. When you sign up for a Yahoo email account, you will automatically be subscribed to some of their newsletters (from which you can unsubscribe), and will automatically receive account notifications, which are legitimate, and from which you cannot (and should not anyway!) unsubscribe. I just had to use something as a screenshot, and Yahoo's newsletter was the one currently in my inbox :)





