 >
> 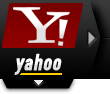 >
> 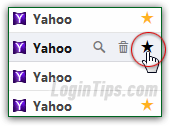 Unlike many webmail providers or desktop email programs, Yahoo uses stars instead of flags to add that special mark to messages you want to pay particular attention in the future. The concept is essentially the same, but in Yahoo Mail parlance, you say that you "
Unlike many webmail providers or desktop email programs, Yahoo uses stars instead of flags to add that special mark to messages you want to pay particular attention in the future. The concept is essentially the same, but in Yahoo Mail parlance, you say that you "star
" or "unstar
" a message. A starred message can quickly be located, regardless of the folder in which it's located, making starring an easy way to use your emails as todo list. Coupled with the Yahoo Calendar and Yahoo Notepad (more on that below), this makes Yahoo Mail a great place to organize your life! Note: Yahoo's mail filters ("email rules
") do not currently let you automatically star messages, unfortunately.
Quick Steps to star / unstar a message in Yahoo Mail:
Login to your Yahoo Mail account and go to any folder: when you move your mouse above any message in the listing, you'll see three icons. (Quick FYI: the first lets you find emails from this sender and the second deletes the message.) The third, a star, shows a "Click to mark as important
" tooltip: 
Once you click, the message shows a yellow star, which remains visible after you move your mouse away from the message listing. That's great, and lets you easily spot flagged ("starred
") emails in the current folder. To unflag the message ("unstarring it
"), just click on the star icon once more: 
Tip: if you also check your Yahoo messages from a desktop email program (or mobile mail client), emails you starred in the web browser version of Yahoo Mail (webmail) will appear as flagged in the app. Likewise, emails you flag in the app will appear as starred in the Yahoo webmail client.
 All that's fine and dandy, but what if you want to quickly view all starred messages? No problem: Yahoo Mail includes a "
All that's fine and dandy, but what if you want to quickly view all starred messages? No problem: Yahoo Mail includes a "filter
" that will show all starred messages at the top; and that order can also be reversed, so that unflagged / unstarred messages are shown first, at the top of the listing.
The screenshot on the left shows our Yahoo inbox, with a mix of starred and unstarred messages, not sequentially flagged.
Click on the View menu: it's located in the top right corner of the toolbar, right above the email listing. Under the "Sort by
" section, select "Starred". Notice that the current sort order in the menu is denoted by a check mark (by default, next to the "Date" field). 
The downward or upward pointing caret symbol on the right of the sort criteria in the menu indicates the sorting direction (ascending or descending). In the case of flagged messages, the default position of "down" means that the starred emails will appear first. Clicking again on "Starred" in the menu will reverse the order, showing an upward pointing caret and all unstarred messages at the top. Here's our Yahoo Mail inbox when starred messages are prominently displayed in top position: 
The sample messages used as illustration for this tutorial don't do justice to the feature: imagine how practical this is when you have hundreds, if not thousands of emails - only a few of which need to be followed-up on. That's where the starring functionality truly shines (pun intended :) If you use your starred emails as a todo list, you easily can unstar (mark as done) those emails from this view: 
Just use their individual checkboxes to select the emails you want to star for follow up. Then, click on the "More" dropdown in the toolbar (above the email listing), and choose "Star" from the menu:  Likewise, you can unstar (remove the flag from) multiple messages at once by first selecting them, and choosing "Clear Star" from the same dropdown menu.
Likewise, you can unstar (remove the flag from) multiple messages at once by first selecting them, and choosing "Clear Star" from the same dropdown menu.
Note: did you notice the letter "L" next to Star? That's how Yahoo Mail displays keyboard shortcuts: just hit the L key when one message (or more) is selected, and it will star it. To remove the star from the message currently opened, or all the ones currently selected, just hit Shift+L. Usually, the keyboard shortcut letters are a mnemonic for something, but in this case, we're stumped!
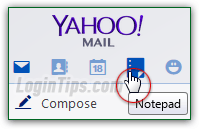 Future tutorials will cover both of these in depth: for now, just know that the Yahoo Notepad has (finally) been redesigned, and is now fully integrated into Yahoo Mail. To access it, click on the paper pad icon in the mini toolbar (below the Yahoo Mail logo, top left corner). Access the Yahoo Calendar by clicking on the icon on the left of Notepad. Yahoo Notepad is awesome for free-form notes, just things to remember now and then; for date-based events, the Yahoo Calendar supports reminders by email, IM, and mobile / desktop notifications (and has its own to-do list!)
Future tutorials will cover both of these in depth: for now, just know that the Yahoo Notepad has (finally) been redesigned, and is now fully integrated into Yahoo Mail. To access it, click on the paper pad icon in the mini toolbar (below the Yahoo Mail logo, top left corner). Access the Yahoo Calendar by clicking on the icon on the left of Notepad. Yahoo Notepad is awesome for free-form notes, just things to remember now and then; for date-based events, the Yahoo Calendar supports reminders by email, IM, and mobile / desktop notifications (and has its own to-do list!)





