 >
> 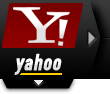 >
> 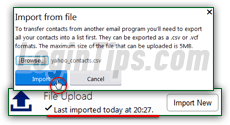 The latest iteration of Yahoo Mail offers the most streamlined experience when it comes to importing contacts from other sources. But it also, and still, lets you upload good old "CSV files" into your address book. The whole process takes under 3 minutes, and lets you review newly imported contacts at the end: thoughtfully, Yahoo puts your latest imports in their own contact list (group), so that you can review them without seeing old contacts mixed-in. We'll also show you how to quickly edit a person's details, delete unwanted contacts, and how to automatically merge any duplicates! A later tutorial will show you how to import contacts directly from Facebook, Google / Gmail, Hotmail / Outlook.com, or another Yahoo account.
The latest iteration of Yahoo Mail offers the most streamlined experience when it comes to importing contacts from other sources. But it also, and still, lets you upload good old "CSV files" into your address book. The whole process takes under 3 minutes, and lets you review newly imported contacts at the end: thoughtfully, Yahoo puts your latest imports in their own contact list (group), so that you can review them without seeing old contacts mixed-in. We'll also show you how to quickly edit a person's details, delete unwanted contacts, and how to automatically merge any duplicates! A later tutorial will show you how to import contacts directly from Facebook, Google / Gmail, Hotmail / Outlook.com, or another Yahoo account.
Quick Steps to import contacts to your Yahoo Mail account:
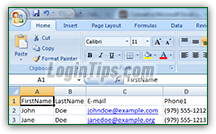 Aside from directly logging into other webmail / social media accounts, Yahoo Mail lets you import contacts from an external file, but only if it's in CSV format. "
Aside from directly logging into other webmail / social media accounts, Yahoo Mail lets you import contacts from an external file, but only if it's in CSV format. "CSV
" stands for "Comma-separated values", just a fancy term to mean a plain-text file that contains contact records: one per line, with each "column" (a particular piece of information about the contact) separated from the next one using a comma (","), and you have one contact record per line (typically, the first line is used to indicate the headers - in other words, which type of value each "column" contains).
Tip: if you have your contacts' information in Excel, you can import them into Yahoo once they're exported in comma-separated format: learn how to convert your Excel spreadsheet to a CSV file.
Note: if you want to import contacts from another Yahoo account, make sure that you picked the "Yahoo CSV" format when exporting them: this will maintain Yahoo-specific features, like any contact group (distribution list) you created. Learn more about exporting your Yahoo contacts.
 To import your CSV file into Yahoo, start by logging into your email account: once in your inbox, click on the address book icon near the top left corner of the page: if you don't have any contact in your address book yet, you'll see the import screen right away. Otherwise, click on the Actions button and choose "Import" to get to it. Note that the "Deleted Contacts" section doesn't show the Actions menu when it is empty; when there are contacts in there, the Actions menu is visible, but its items are disabled (grayed out).
To import your CSV file into Yahoo, start by logging into your email account: once in your inbox, click on the address book icon near the top left corner of the page: if you don't have any contact in your address book yet, you'll see the import screen right away. Otherwise, click on the Actions button and choose "Import" to get to it. Note that the "Deleted Contacts" section doesn't show the Actions menu when it is empty; when there are contacts in there, the Actions menu is visible, but its items are disabled (grayed out).
Click on the Import button on the right of "File Upload - Upload a contact file from your desktop
":  When the popup opens, click on the Browse button (depending on your web browser and operating system, the button might says something else, like "
When the popup opens, click on the Browse button (depending on your web browser and operating system, the button might says something else, like "Pick file
"). Either way, you'll get a file picker that lets you navigate through folders on your computer, and pick the file you want to upload.
Note: the maximum file size Yahoo allows you to upload is five megabytes. It is highly unlikely that your contact file would be even close to that limit, but if you're unsure, you can double-check by right-clicking on the file and choosing "Properties" (Windows) or "Get Info" (Mac OS X). Most likely, your file will be given to you in "
KB", which stands for "kilobytes". And you need 1,000 kilobytes to reach one single megabyte ("MB")!
Click on the blue Import button when you are ready: Yahoo Mail will upload the file in the background, and process the records. You'll get the "Importing contacts from [your CSV file name]. You can continue using Mail now
" confirmation message, with the animated spinning disk: 
Tip: in our case, the upload got seemingly stuck. If that happens to you, just wait a couple of minutes and reload the page (hit the F5 key on Windows or Linux, or Command+R on Mac OS X). After the page refreshed, we again on the address book icon, and all contacts were successfully imported!
If you had no contacts beforehand, everything you now see on your Contacts' main screen is what Yahoo imported from your file. Otherwise, the newly imported contacts will be mixed-in with the rest of your address book. To edit a contact, click on his or her name, and click on the "Edit Details" link that appears at the top once the person's "business card" has loaded on the right. (Be careful not to click on the contact's email address, as this would compose a new message to that person :) 
FYI: when Yahoo imports a batch of contacts as CSV, it will add them to a contact list (group of related contacts) called "Desktop" - presumably because it got them from your computer's desktop. That's why you'll see a "Desktop" button in the address card of contacts you just uploaded.
To remove some of these contacts from your address book, check their checkbox and click on the Delete button (only visible once a contact is selected). Unfortunately, you have to repeat those steps for each one: Yahoo doesn't let you delete multiple contacts at the same time. Double-check the name in the "Are you sure you want to delete [person name] from your contacts?
" confirmation, and click Delete. 
Tip # 1 - contacts you delete are moved to "Deleted Contacts", from where you can restore them.
Tip # 2 - if you find multiple entries for the same person, Yahoo Mail can automate the clean-up job: click on the Actions button, choose "Fix Duplicates" from the menu, and follow the prompts.





