 >
> 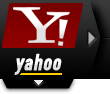 >
> 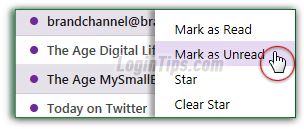 If you use a desktop email program like Microsoft Outlook, Windows Live Mail, Mac Mail, Thunderbird (etc.) to check your Yahoo Mail account, you can keep your messages' read/unread status synchronized - as long as you use IMAP. This means that you can setup rules (mail filters) to automatically mark emails as read or unread based on customizable conditions, something you cannot do with the webmail -web browser- version of the service (live Yahoo mail filters only let you move messages). In this tutorial, we will show you how to manually mark Yahoo messages as Read or Unread, as well as entire email conversations (email threads) - using both your mouse and a couple of keyboard shortcuts, with selection tips.
If you use a desktop email program like Microsoft Outlook, Windows Live Mail, Mac Mail, Thunderbird (etc.) to check your Yahoo Mail account, you can keep your messages' read/unread status synchronized - as long as you use IMAP. This means that you can setup rules (mail filters) to automatically mark emails as read or unread based on customizable conditions, something you cannot do with the webmail -web browser- version of the service (live Yahoo mail filters only let you move messages). In this tutorial, we will show you how to manually mark Yahoo messages as Read or Unread, as well as entire email conversations (email threads) - using both your mouse and a couple of keyboard shortcuts, with selection tips.
Quick Steps to mark a Yahoo message as read / unread:
As soon as you open a message, Yahoo Mail will automatically mark it as read. If you are inside the email (full view, or inside the preview pane), you can manually mark it as unread by clicking on the dot, just like on iOS (iPhone / iPad / iPod touch). A blue dot icon indicates an unread message. You can also click on the More button at the top, and choose "Mark as Unread" from the menu: 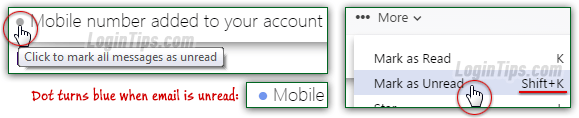
Tip: you can also use the Shift+K keyboard shortcut, visible in the screenshot above. It only works when hit outside of a text editable area (otherwise, you just end up typing a "K" :)Caution: when an email is opened, you'll see two dots. The one at the top, next to the subject line, will mark the entire conversation as Read or Unread. The dot on the left of the sender's name will mark just that message as Read / Unread. That's why the tooltip in the screenshot above says "
Click to mark all messages as unread". Contrast that with the tooltip on this screenshot, which just says "Click to mark as unread".
From the email folder listing, right-click on any message you want, and choose "Mark as Unread" from the context menu. To mark multiple messages as Unread at the same time, select each of them using its checkbox, click on the More menu, and select "Mark as Unread". 
Note on selection: Yahoo Mail supports the same file selection shortcut you find on Windows and Linux, to select multiple messages in a row. Just check the checkbox of the first message you want selected; then, hold down the Shift key on your keyboard and check the checkbox of the last message, and all emails in between will also be selected (checkbox checked)! Of course, when one or more emails are selected in the folder list, you can also use the Shift+K keyboard shortcut.
To mark entire conversations as read or unread from the email folder listing, move your mouse pointer above the edge of a collapsed email thread (disclosure triangle facing right, vs. down, as shown in the screenshot below), and click on the dot image that appears to toggle the Read status: 
Everything we just said about marking as Unread works the same way to mark messages as Read: clicking on the dot button next to the sender name in an opened message will toggle the message's Read status. Clicking on the dot icon next to the subject line affects the entire conversation (aka "email thread
"). Right-clicking on a message in the folder listing shows the "Mark as Read" item in the context menu, and so does the "More" menu at the top when multiple emails are selected. 
Tip: hitting the letter K on your keyboard is the keyboard shortcut to will mark the message as Read. Here too, type it outside of a text box or you'll just get a letter "k" typed in :) Using the global / master checkbox (left of the Delete button) to select all messages will actually only select all visible messages; so using that checkbox and marking all as Read wouldn't affect messages in another "screen" of that same folder. Instead, just right-click on the name of the folder on the left, in the folder pane, and choose "Mark All Read" from the context menu. Everything in that folder will now be Read!
Using the global / master checkbox (left of the Delete button) to select all messages will actually only select all visible messages; so using that checkbox and marking all as Read wouldn't affect messages in another "screen" of that same folder. Instead, just right-click on the name of the folder on the left, in the folder pane, and choose "Mark All Read" from the context menu. Everything in that folder will now be Read!
 Yahoo Mail also includes a setting that lets you control how soon emails you open will be marked as Read. From your inbox, mouse over the gear icon (top right corner), and choose "Settings" from the dropdown.
Yahoo Mail also includes a setting that lets you control how soon emails you open will be marked as Read. From your inbox, mouse over the gear icon (top right corner), and choose "Settings" from the dropdown.
When the options dialog opens, make sure that the "Viewing mail" settings are selected on the left. Next to "Mark as read", the default choice is "immediately" - meaning that a message will be changed from unread to read as soon as you open it. You can force Yahoo Mail to wait "After 2 seconds" or "After 5 seconds": if the message is loaded for a shorter interval before you switch to another one, it will stay Unread. If you pick "Never", all messages will stay Unread until you manually mark them yourself as Read! 
 Yahoo Mail gives you a couple of ways to only show Unread emails in your inbox and other folders. That's a great way to quickly focus on what you haven't processed yet. Click on the View (top right corner above the email listing or reading pane), and choose "Unread Messages" - by default, your messages are sorted by date. That will show all unread emails at the top of the folder; if you go to the View menu again and choose "Unread Messages" again, all your read emails will be at the top.
Yahoo Mail gives you a couple of ways to only show Unread emails in your inbox and other folders. That's a great way to quickly focus on what you haven't processed yet. Click on the View (top right corner above the email listing or reading pane), and choose "Unread Messages" - by default, your messages are sorted by date. That will show all unread emails at the top of the folder; if you go to the View menu again and choose "Unread Messages" again, all your read emails will be at the top.
 To only show unread messages -temporarily hide the read ones- click on the "Unread" link under "
To only show unread messages -temporarily hide the read ones- click on the "Unread" link under "Smart Views
": these are inside the left pane, below your list of folders. Yahoo Mail uses "smart views" as quick filters for often used tasks (we talked about it in the "Star / unstar messages" tutorial - get familiar with those!)





