 >
> 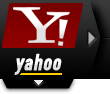 >
> 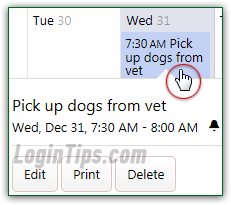 Whether you use the Yahoo Calendar or not to manage your time, it's the best way to get reminders: each even you add to the calendar optionally includes three types of reminder. An alert sent to your Yahoo email address (or alternate email address you added), an SMS text message sent to the cell phone you added to your account, and/or a notification that pops up inside Yahoo Messenger. For each reminder, you'll be able to choose up to two different times at which you'll be reminded - as early as two weeks before the event, and as late as 5 minutes before it!
Whether you use the Yahoo Calendar or not to manage your time, it's the best way to get reminders: each even you add to the calendar optionally includes three types of reminder. An alert sent to your Yahoo email address (or alternate email address you added), an SMS text message sent to the cell phone you added to your account, and/or a notification that pops up inside Yahoo Messenger. For each reminder, you'll be able to choose up to two different times at which you'll be reminded - as early as two weeks before the event, and as late as 5 minutes before it!
Quick Steps to add a reminder to your Yahoo Calendar:
 Once logged into your Yahoo email account, click on the calendar icon near the top left corner of the page (tip: the calendar icon automatically updates its icon to show the day's date, like an iPhone does, for example). When your calendar loads, click anywhere inside the cell of the day on which the event takes place - the Yahoo calendar can remind you as early as "
Once logged into your Yahoo email account, click on the calendar icon near the top left corner of the page (tip: the calendar icon automatically updates its icon to show the day's date, like an iPhone does, for example). When your calendar loads, click anywhere inside the cell of the day on which the event takes place - the Yahoo calendar can remind you as early as "14 days
" (two weeks!) ahead of time - no need to set your appointment date early just to get a reminder.
The agenda popup will open, allowing you to choose the time of day - scroll up or down to see earlier or later times. Click inside the half hour that best fits your appointment. In the screenshot below, we're making the even start at 7h30; to make it start at 7h00, you would just click in the upper "cell": 
Tip: for an event where starting time doesn't matter (like a birthday), click on the "All-Day" area at the top of the agenda popup. For reminder purposes, an all-day event is considered as starting at midnight of that day (so a 4-hour heads-up reminder would occur at 8pm the previous day).
As soon as you do, the "quick appointment popup" will open: this is enough for standard events, but you'll need to click on "Add More Details" button to pick a reminder type and time: 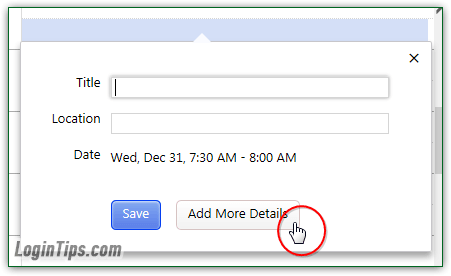
Instead of the "New Event" placeholder, type a meaningful description (which will be displayed in your SMS and/or email reminders). Notice that this dialog also allows you to adjust the start/end time and duration, and optionally make the appointment repeat multiple times throughout the year: 
You can explore the remaining (pretty intuitive) remaining fields, which we'll cover in more depth in a later tutorial. For now, just look at or scroll to the bottom to the event popup, and choose an option from the "Remind" dropdown menu: by default, "No Reminder
" is selected; pick a heads-up delay, anywhere from 5 minutes before, to a full two-weeks ahead of time! 
Note: before you setup your reminder, notice that there's a "+" plus sign on the right of the dropdown; this allows you to set different reminder times for different types of reminder. A reminder by SMS text message, for example, is fine a few minutes before the appointment, since you probably have your cell phone on you all the time (and so you won't be able miss that reminder). Reminders by email, depending on how often you check them, or if you get notifications on your cell phone for new messages from that email account, could be best suited for a "night-before" reminder - etc.
 Once you have, you'll get up to three reminder types to choose from - they only appear after you've selected a reminder duration from the dropdown (see screenshot).
Once you have, you'll get up to three reminder types to choose from - they only appear after you've selected a reminder duration from the dropdown (see screenshot).
 Tick one or more of the checkboxes: again, remember that you can set a second timer by clicking on the plus sign button. Unfortunately, the Yahoo Calendar will use the same checkboxes for each of the reminders' timer. In other words, you cannot have one 12-hour reminder for email, and a 15-minute reminder by SMS; to achieve that, you'd have to create to separate events for the same appointment. For a single event, you'll get an email and text reminder at both ahead-times.
Tick one or more of the checkboxes: again, remember that you can set a second timer by clicking on the plus sign button. Unfortunately, the Yahoo Calendar will use the same checkboxes for each of the reminders' timer. In other words, you cannot have one 12-hour reminder for email, and a 15-minute reminder by SMS; to achieve that, you'd have to create to separate events for the same appointment. For a single event, you'll get an email and text reminder at both ahead-times.
Once you are done, click on the Save button at the bottom. The event will now appear in your calendar: unlike other online and desktop calendars, you won't see a special icon displayed, but if you click on it, Yahoo Mail will show a bell icon to indicate that you've set a reminder: ![]()





