 >
> 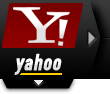 >
> 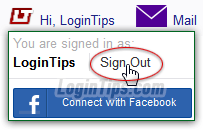 When you login to Yahoo, you have the option to stay logged in for a while, by checking the "Keep me signed in" checkbox. If you manually logout from a particular browser, that browser will require that you log back in to view protected pages (even if you opted to stay signed in). If you don't log out, anyone going to Yahoo.com shortly after you may end up in your account or Yahoo inbox. To protect your account, this tutorial helps you determine when you need to logout, and when you can relax and even use the automatic login option. We'll also show you how to delete usernames that might be "remembered" through your web browser's "
When you login to Yahoo, you have the option to stay logged in for a while, by checking the "Keep me signed in" checkbox. If you manually logout from a particular browser, that browser will require that you log back in to view protected pages (even if you opted to stay signed in). If you don't log out, anyone going to Yahoo.com shortly after you may end up in your account or Yahoo inbox. To protect your account, this tutorial helps you determine when you need to logout, and when you can relax and even use the automatic login option. We'll also show you how to delete usernames that might be "remembered" through your web browser's "auto-complete
" feature. Tip: changing your Yahoo password automatically logs out all web browsers from your account (forced session timeout).
Quick Steps to manually log out of your Yahoo account:
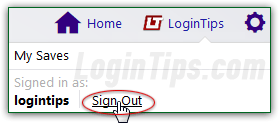 To manually logout of your account, move your mouse pointer above your username in the top right corner of the page and click on the "Sign Out" link in the dropdown menu. (If you see the words "Sign In" instead of your name, that means that you are already logged out!) As soon as you do, you'll be redirected to the Yahoo homepage, and logged out: if you hit the back button in your browser, since the session has been terminated, you'll see the standard login form (unless the previous page didn't require authentication). Make sure that you close all Yahoo browser tabs / windows you have open - logging out from one of them doesn't erase what currently displayed on the screen of the others (an account settings page, your inbox, etc.)
To manually logout of your account, move your mouse pointer above your username in the top right corner of the page and click on the "Sign Out" link in the dropdown menu. (If you see the words "Sign In" instead of your name, that means that you are already logged out!) As soon as you do, you'll be redirected to the Yahoo homepage, and logged out: if you hit the back button in your browser, since the session has been terminated, you'll see the standard login form (unless the previous page didn't require authentication). Make sure that you close all Yahoo browser tabs / windows you have open - logging out from one of them doesn't erase what currently displayed on the screen of the others (an account settings page, your inbox, etc.) 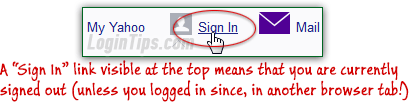
Note: signing out of Yahoo in a web browser doesn't affect your login status in another browser, let alone on another computer or mobile device - make sure to logout from everywhere needed!
If you are browsing the mobile Yahoo site (m.yahoo.com) using a web browser on your cell phone or tablet, tap on the menu button (icon that shows three horizontal bars in the top left corner of any page), and tap on the "Sign Out" link that appears on the right, inside the pop-over menu: 
Tip: if you were checking your emails in the mobile website version of Yahoo Mail, also tap on the menu button on the left, but the "Sign Out" link will be all the way to the bottom of the menu. If you are using the official Yahoo Mail app for iOS (iPhone / iPad / iPod touch) or Android (or Kindle Fire HD tablets), you can't logout: like an email program, you'd have to remove your email account to effectively "log out"!
 Your picture will also appear in the official mobile Yahoo Mail app for iOS (iPhone / iPad / iPod touch) and Android devices (including Amazon's Kindle Fire HD tablets). Now that we've added our account to the Yahoo Mail app, the Login Tips logo (our "profile picture" :) shows up at the top.
Your picture will also appear in the official mobile Yahoo Mail app for iOS (iPhone / iPad / iPod touch) and Android devices (including Amazon's Kindle Fire HD tablets). Now that we've added our account to the Yahoo Mail app, the Login Tips logo (our "profile picture" :) shows up at the top.
If you try to open a message in Yahoo Mail after you've logged out from another tab (or changed your password), you'll get the "There appears to be a problem loading the email [subject line]
" error message. For this and other sensitive resources, you'll see a popup appear after a while: "Sorry, your session has expired. To protect your account, you need to confirm your password periodically
". You (and anyone using that browser) won't be able to do anything until they log back into your Yahoo account, or their own: 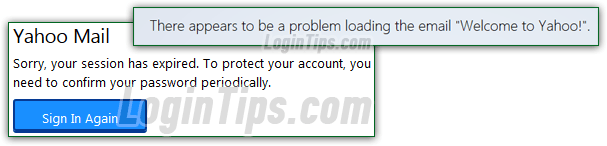
 When you login to Yahoo and check the "Keep me signed in" checkbox, a cookie will be created for that web browser: by default, that cookie's lifespan is 4 weeks. This means that after four weeks, the cookie will automatically be deleted, and you'll be asked to sign in again to use any functionality on Yahoo properties that require authentication (checking your emails, rating a comment, answering a question in Yahoo Answers, etc.) This cookie is automatically cleared if you manually log out, or if you delete your browser's cookies.
When you login to Yahoo and check the "Keep me signed in" checkbox, a cookie will be created for that web browser: by default, that cookie's lifespan is 4 weeks. This means that after four weeks, the cookie will automatically be deleted, and you'll be asked to sign in again to use any functionality on Yahoo properties that require authentication (checking your emails, rating a comment, answering a question in Yahoo Answers, etc.) This cookie is automatically cleared if you manually log out, or if you delete your browser's cookies.
 But you can change how long you stay signed in: from any page on yahoo.com, click on your username in top right corner to get to your profile page. From that page, from Yahoo Mail, and from My Yahoo, just mouse over the gear icon in the top right corner and choose "Account Info". Enter your password if prompted to do so.
But you can change how long you stay signed in: from any page on yahoo.com, click on your username in top right corner to get to your profile page. From that page, from Yahoo Mail, and from My Yahoo, just mouse over the gear icon in the top right corner and choose "Account Info". Enter your password if prompted to do so.
Under the second section, "Sign-In and Security
", click on the "Change sign-in settings" link. In the "Sign me out every" dropdown menu, pick "4 weeks" or "one day", and click Save. unless you manually logout, you will automatically be signed out of your Yahoo account after that interval: 
Important: you should only use the automatic login option from your own laptop / mobile device, or your home computer. In all other cases, leave the "Keep me signed in" checkbox unchecked. Otherwise, anyone who tries to access Yahoo Mail (for example) will end up in your inbox!
 Even after logging out of your account, there are a couple of ways someone could log back into your account from that same web browser. Go back to the Yahoo login form and double-click inside the username text field: if a list of previously used usernames appears, your browser does support "
Even after logging out of your account, there are a couple of ways someone could log back into your account from that same web browser. Go back to the Yahoo login form and double-click inside the username text field: if a list of previously used usernames appears, your browser does support "form auto-complete
". Generally, that means that if you pick a username from the list, the corresponding password will automatically be typed! Move your mouse pointer above each username you want to remove, and hit the Del (Delete) key on your keyboard. This works for Internet Explorer, Firefox (and related browsers), and Google Chrome - on Windows, Mac OS X, or Linux - as applicable.
Important: if you login once more into your account from that web browser, make sure to say "No" when/if the browser asks if you want to remember this username / password combination.
 The other way comes from your web browser's built-in password manager, or some third-party password manager you might use. (Pictured left is the "
The other way comes from your web browser's built-in password manager, or some third-party password manager you might use. (Pictured left is the "saved-passwords manager
" module in Firefox.)
Here too, it assumes that the person does have physical access to your laptop or desktop, and that they are already logged into your Windows / Mac / Linux user account. (See the security tip below to prevent others from using your computer if it's unattended.)
Make sure that you delete any important Yahoo account from your password manager if easy access to your machine is a concern!
Security Tip: if you leave your computer unattended in an unfamiliar location, always lock it!
• Windows (all versions) - hold down thekey and press L.
• Mac OS X - hit Cmd+Option+Eject or Cmd+Option+Power (depending on keyboard).
• Linux (most distributions) - press Ctrl+Alt+L.





