 >
> 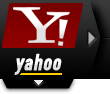 >
> 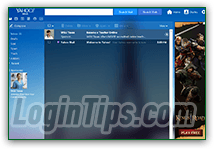 Signing up for a Yahoo account does more than creating an email address: it gives you a login that you can use for multiple purposes: commenting and rating comments on Yahoo news stories, a profile that you can use on Yahoo Answers, an automatically created login for Flickr (the photo-sharing site that belongs to Yahoo since 2005), etc. Since Marissa Mayer took over as CEO, Yahoo Mail has seen several redesigns, and the webmail client's latest iteration is one of the best: highly responsive, highly configurable, yet still backward compatible by allowing you to switch back to an equivalent Yahoo Mail Classic, the "Basic" version - ideal for older computers or slow ultrabooks. This tutorial will also show you how to tailor the domain for your Yahoo email address, regardless of the country from which you sign up!
Signing up for a Yahoo account does more than creating an email address: it gives you a login that you can use for multiple purposes: commenting and rating comments on Yahoo news stories, a profile that you can use on Yahoo Answers, an automatically created login for Flickr (the photo-sharing site that belongs to Yahoo since 2005), etc. Since Marissa Mayer took over as CEO, Yahoo Mail has seen several redesigns, and the webmail client's latest iteration is one of the best: highly responsive, highly configurable, yet still backward compatible by allowing you to switch back to an equivalent Yahoo Mail Classic, the "Basic" version - ideal for older computers or slow ultrabooks. This tutorial will also show you how to tailor the domain for your Yahoo email address, regardless of the country from which you sign up!
Quick Steps to sign up for a new Yahoo email account:
 First, go to Yahoo's homepage, and click on the Sign in link in the top right corner: if you don't see one, it just means that someone is already logged into their account. Just move your mouse above their name (also in the top right corner of the page), and click on the Sign out link in the menu that appears - then start over! When the login page loads in the next screen, click on the big blue "Create New Account" button at the bottom of the form. Over the past couple of years, Yahoo has really simplified the sign-up process: just this small form, and you're done!
First, go to Yahoo's homepage, and click on the Sign in link in the top right corner: if you don't see one, it just means that someone is already logged into their account. Just move your mouse above their name (also in the top right corner of the page), and click on the Sign out link in the menu that appears - then start over! When the login page loads in the next screen, click on the big blue "Create New Account" button at the bottom of the form. Over the past couple of years, Yahoo has really simplified the sign-up process: just this small form, and you're done! 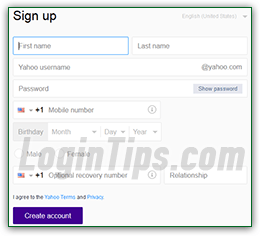
Note: the sign up page is displayed in the language that corresponds to the Yahoo domain you used to access it (
Yahoo.comin English,Yahoo.frin French,Yahoo.esin Spanish, etc.) Regardless, you can click on the dropdown on the right of the "Sign Up" header and pick any other language! Supported languages are listed alphabetically, in their own tongue and alphabet. The country between brackets also affects regional settings, like the cell phone country code (which can be changed), and the email address domain for which you can sign up: pick an Indian language (or "English (India)"), and you'll get an@yahoo.co.inemail address! To get an address that ends in "@yahoo.ca", pick "English (Canada)" or "français (Canada)":
First, enter your first name and last name: this will automatically become your "display name", shown at the top of any page on Yahoo.com when you are logged in, and used as "From" name when you send messages with your Yahoo email account. So pick them judiciously :) 
Now pick a "username": that's the part of your email address that comes before the "@" symbol. As the world's second most popular webmail provider, many usernames will be taken, leaving you with two choices: add numbers to your username, or try a different Yahoo domain (which switching language / country - see the note above). Type the username you'd like to have, and hit the Tab key (to go to the next field) - if it is taken, you'll see a "That username is not available
" error message. 
Tip: if you really want to get a username that's not currently available, click inside the text field, and you'll see a "Notify me when {username} becomes available" link, which opens a new browser tab / window. For $1.99 US, Yahoo will email you when one of up to five desired usernames becomes available for sign up. (No guarantee on if or when this will happen.)
Then, enter your account password: come up with something unique that's both long, and hard to guess (you can always change password later). If you get a "Your password is too easy to guess
" or "Your password is weak. Please create a stronger one
" message, add numbers or punctuation marks to make it more secure; mixing uppercase and lowercase letters in the same password also makes it harder to guess. Yahoo "grades" your password strength as you type; strive to get a green line:  A green line as wide as the text box (see above) means a nearly uncrackable password!
A green line as wide as the text box (see above) means a nearly uncrackable password!
Tip: by default, your password's characters cannot be read (the browser displays starts or dots instead of letters and numbers). Clicking on the "Show password" button will show it in plain text: great feature to avoid typos, but only use it when no-one could read above your shoulder!
The next few fields will be used if you ever forget your account password: the Yahoo password recovery process can literally take a minute if you spend time supplying that information right now, or could mean permanently losing access to your account if you can't verify its information!
 Adding your cell phone number in the "Mobile number" field allows you to recovery your password by SMS text message if you forget it, but also to check your Yahoo account from your phone. (Make sure that the selected country code matches your phone!)
Adding your cell phone number in the "Mobile number" field allows you to recovery your password by SMS text message if you forget it, but also to check your Yahoo account from your phone. (Make sure that the selected country code matches your phone!)
Your Birthday will be useful mostly to verify your birth date when you are trying to access various content on Yahoo properties (remember that your Yahoo login gives you access to any website that uses Yahoo as backend for authentication!)
Finally, pick your gender. The last two pieces of information (see below) are not mandatory.
Note: a smart security feature Yahoo offers is to let you add a friend's cell phone number to regain access to your account - whether it was hacked, or you forgot your password and cannot recover through the standard reset process. If you trust someone enough for this purpose, enter that person's cell phone number and relationship in the two fields at the bottom of the form. This is optional:
 When you are done, double-check everything and read the Yahoo Terms and the company's Privacy Policy.
When you are done, double-check everything and read the Yahoo Terms and the company's Privacy Policy.
Finally, click on the "Create account" button. Once all fields are validated, and no issue is found, you'll get a "Congratulations - Your account has been successfully created
" confirmation message, and will be redirected to the Yahoo homepage.  Now look in the top right corner of the page: you will see your first name next to your account picture (which can be changed!) - this indicates that you are currently logged into your Yahoo account.
Now look in the top right corner of the page: you will see your first name next to your account picture (which can be changed!) - this indicates that you are currently logged into your Yahoo account.
 Otherwise (whenever you are not signed into Yahoo), you will see a "Sign in" link instead of your name. The number of unread messages, if any, will also be displayed next to the envelope icon. Right after signing up, you'll see a "
Otherwise (whenever you are not signed into Yahoo), you will see a "Sign in" link instead of your name. The number of unread messages, if any, will also be displayed next to the envelope icon. Right after signing up, you'll see a "1": this is the welcome message from the Yahoo Mail team.
Mouse over the envelope, and you'll see a preview of the first few new emails; click on any of them to read them, or click "Go to Mail" to go to your Yahoo Mail inbox!
Tip: by default, all emails are displayed in a long list, which requires you to double-click on a message to open it: but you can customize your Yahoo inbox in just a few clicks.





