 >
>  >
> 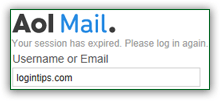 When you log into AOL or AOL Mail from a web browser, the service keeps you logged in, by default, for 24 hours: if you've selected the "
When you log into AOL or AOL Mail from a web browser, the service keeps you logged in, by default, for 24 hours: if you've selected the "Remember Me
" option to stay logged in, anyone who goes to aol.com or mail.aol.com in that particular web browser will automatically be signed into your account. This is where manually signing out comes into play: at any point, you can log out to "forget" your profile in that particular browser.
Quick Steps to logout of your AOL email account:
 Whenever you're logged into the service, you'll see a "Sign Out" link at the top right corner of every page: clicking it logs out of AOL entirely, not just Mail.
Whenever you're logged into the service, you'll see a "Sign Out" link at the top right corner of every page: clicking it logs out of AOL entirely, not just Mail. 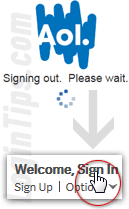 Note that this action applies only to the current web browser: If you are signed into AOL in another web browser (same account or another screen name), or even another computer / device, those will *not* be affected.
Note that this action applies only to the current web browser: If you are signed into AOL in another web browser (same account or another screen name), or even another computer / device, those will *not* be affected.
As soon as you click on the link, you'll see a temporary "Signing out. Please wait
" while AOL kills the current session and redirects you to its homepage. You'll get a confirmation that you have in fact been logged at the top right corner of the page: it should now read "Welcome, Sign in
" (the words "Sign in" are a clickable link).
If you see those, you know your logout was successful!
 If you don't manually sign out, the system will take care of it automatically, based on your "Auto Sign Off" setting (next section). You'll come back to your emails and get the "
If you don't manually sign out, the system will take care of it automatically, based on your "Auto Sign Off" setting (next section). You'll come back to your emails and get the "You are no longer logged into AOL. Please log in again
" popup message. When you click on the OK button, AOL Mail will either reload your inbox (you checked the "Remember Me" checkbox in the sign-in form), or redirect you to the login screen.
FYI: an involuntary logout may also happens if you or Windows Updates upgraded your version of Internet Explorer (this generally doesn't happen with other browser upgrades). This will automatically sign you out of all online services. Fortunately, it doesn't happen too often!
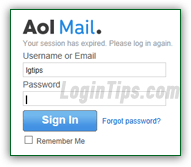 After a period of inactivity, AOL Mail will automatically log you out with another variant: a popup in the middle of the page that blocks access to your messages: the gray / semi-transparent screen shows a popup in the middle of the screen that reads "
After a period of inactivity, AOL Mail will automatically log you out with another variant: a popup in the middle of the page that blocks access to your messages: the gray / semi-transparent screen shows a popup in the middle of the screen that reads "Your session has expired - please login again
", with an embedded sign-in form (see screenshot).
Before you panic, here are a few, and completely normal scenarios that would explain your seeing this popup:
• You signed in without the "Remember Me
" option, and your session has ended (for security reasons, AOL regularly clears credentials). • You may have signed in with the "
• You may have signed in with the "Remember Me
" setting, but either you manually cleared your cookies, or the initial login cookie just expired (it is only set for a few weeks, for your own protection).
• If you manually signed out from another tab or window in the same web browser (whether you had multiple AOL Mail tabs opened, or logged out from the main AOL.com website), this will logout from your entire profile as well (but only in that browser).
Tip: if you want to force-logout everyone currently signed into this particular AOL account, see our "Change AOL Password" tutorial. It includes an option to do just that! (This is designed specifically for cases where you might have forgotten to sign out from an unsafe or shared computer.)
AOL Mail includes a very practical setting that lets you completely control how long after the last login you'll be automatically logged out (between 30 minutes and 2 weeks). The default is "24 hours
": this is why when you login to your email account, you'll automatically be logged out within a day, and see one of the messages shown above (unless checked the "Remember Me" checkbox).
 To configure how long AOL should wait before automatically signing you out, click on the Options dropdown (top right) and choose "Mail Settings": on the next screen, select "General" on the left.
To configure how long AOL should wait before automatically signing you out, click on the Options dropdown (top right) and choose "Mail Settings": on the next screen, select "General" on the left.
Next to Auto Sign Off pick another value from the dropdown menu: "30 minutes
" is ideal if you often check your emails from a public computer (at the library, for example) - this ensures that someone else won't likely end up in your inbox if they access AOL Mail and you forgot to manually sign out:  When you are done, scroll all the way to the bottom and click "Save Settings".
When you are done, scroll all the way to the bottom and click "Save Settings".
Security Tip: this setting is ignored when you check the "Remember Me" option to automatically sign into your account. Since automatic login only affects the web browser in which you checked that checkbox, it's actually a good safety precaution to set the Auto Sign Off to 30 minutes or 2 hours by default. Then, just pick "Remember Me" for browsers on a computer you trust!
 Our "AOL Mail Login" tutorial explained how you can automatically login to the AIM and Facebook Chat web-based clients when signing into your email account. These sessions are separate, which means that you can logout of AIM / Facebook Chat while remaining signed into the rest of AOL. From inside AOL Mail, click on the dropdown arrow next to "
Our "AOL Mail Login" tutorial explained how you can automatically login to the AIM and Facebook Chat web-based clients when signing into your email account. These sessions are separate, which means that you can logout of AIM / Facebook Chat while remaining signed into the rest of AOL. From inside AOL Mail, click on the dropdown arrow next to "AIM
" (lower right corner - see screenshot), and choose "Sign out of AIM". You'll still be inside your emails, but appear offline to all your chat buddies!
Tip # 1: notice the second menu item in the screenshot above - to quickly disable the "automatically login to AIM" option, just uncheck the "Use Auto Sign-in" setting in the menu.
Tip # 2: to appear offline in AIM without logging out, just set your status to "Invisible": click on that same AIM dropdown arrow in the bottom left corner, and pick the third item from the top!
The last important piece of information to take away is that all these signing-out operations only affect the current web browser: if you are logged into AOL services in other browsers, whether on that same PC / Mac or other computers and devices, you'll have to manually logout from these as well.





