 >
>  >
> 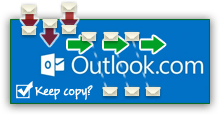 Hotmail lets you automatically forward incoming messages to another email address of your choice, and it doesn't even have to be another Microsoft account. Note that only messages that would be delivered to your inbox will be forwarded - anything that Outlook.com would consider junk mail will stay in your Hotmail account, and be delivered to the Spam folder; so, before setting up email forwarding, make sure that your spam settings allow all mail you want to go through! (One spam option, for example, blocks from your inbox messages not coming from one of your existing contacts - only contacts' emails would be forwarded!) For the manual process, see our "forward email messages" tutorial: forwarding one message inline, or several as attachments.
Hotmail lets you automatically forward incoming messages to another email address of your choice, and it doesn't even have to be another Microsoft account. Note that only messages that would be delivered to your inbox will be forwarded - anything that Outlook.com would consider junk mail will stay in your Hotmail account, and be delivered to the Spam folder; so, before setting up email forwarding, make sure that your spam settings allow all mail you want to go through! (One spam option, for example, blocks from your inbox messages not coming from one of your existing contacts - only contacts' emails would be forwarded!) For the manual process, see our "forward email messages" tutorial: forwarding one message inline, or several as attachments.
Caveat: Microsoft will deactivate email accounts to which you have not logged in for a while (~3+ months). Since email forwarding doesn't constitute "activity", make sure to sign in to this email address once a month, to show that it is active and still used. This limitation doesn't apply if you pay yearly for "Ad-free Outlook.com" (formerly "Hotmail Plus"), and might not apply if you subscribe to Office 365 and/or use your Microsoft account as live username in Windows 8 / 8.1.
Quick Steps to setup email forwarding in Outlook.com:
 Once signed into your account, click on the gear icon (top right corner) and choose "Options" from the dropdown. On the next page, click on the "Email forwarding" link (fourth link under the first section on the left).
Once signed into your account, click on the gear icon (top right corner) and choose "Options" from the dropdown. On the next page, click on the "Email forwarding" link (fourth link under the first section on the left).
By default, this feature is turned off, with "Don't forward" being selected. To enable it, select the "Forward your mail to another email account" option instead. Then, type the full email address to which you want your mail forwarded (username, "@" symbol, and domain name). If you get the "Email addresses need to be in the following format: name@example.com
" error message, double-check your entry for typos or in space characters inadvertently left in the address: 
Note: for some reason, Microsoft made gave us a multi-line text field for the forward-to email address, giving the impression that you can have emails forwarded to multiple email accounts. This is not the case, however, and you'll receive a "You've entered too many email addresses. Please enter only 1 email address" error message if you enter more than one address!Tech Note: to forward your messages to several email addresses, enter an email alias in the text box (a distribution list, to which you can easily add and remove subscribers / members).
By default, Hotmail will forward your incoming messages before they even reach your inbox; if you want to keep a copy of these emails, check the "Keep a copy of forwarded messages in your Outlook.com inbox" checkbox. When you are done, click on the Save button: from this point on, all messages downloaded to your inbox will be forwarded to the alternate email address you picked! 
Tip - since running out of space is no longer much of a concern, it makes sense to keep copies for two reasons: if you mistyped your forwarding address, you'll never receive the message unless a copy was kept; second, emails sent before and after mail forwarding was in effect will potentially lose some context, especially if you enabled showing emails with conversation grouping!
Once back in your inbox, you'll see the successful mail forward confirmation at the bottom of the screen: "Your mail is being forwarded to another email address. To stop forwarding your mail, go to Options
". (Clicking on the Manage button brings you back to the setup screen.) 
 To turn off automatic email forwards, just go back to Settings (gear icon) > Options > Email forwarding. This time, select "Don't forward", and click Save. Your last email forward address will stay "on file", so that you won't have to retype it whenever you decide to reactivate the feature! (Just click on the Remove link to use another email account instead.)
To turn off automatic email forwards, just go back to Settings (gear icon) > Options > Email forwarding. This time, select "Don't forward", and click Save. Your last email forward address will stay "on file", so that you won't have to retype it whenever you decide to reactivate the feature! (Just click on the Remove link to use another email account instead.)





