 >
>  >
> 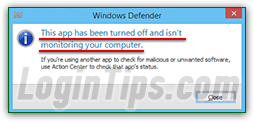 Choosing to uninstall Microsoft Security Essentials is easy, because it's a program you download and install on your computer, just like any other. In Windows 8 / 8.1, however, the Windows Defender antivirus / anti-malware app is an integral part of the operating system: it comes pre-installed, and enabled (turned on) by default. If you install another antivirus software, it should automatically disable Windows Defender's real time protection background service, but you can do it yourself, manually. However, do not turn off Windows Defender unless you are about to install another security suite: if it's disabled, you essentially have no protection against any type of threat!
Choosing to uninstall Microsoft Security Essentials is easy, because it's a program you download and install on your computer, just like any other. In Windows 8 / 8.1, however, the Windows Defender antivirus / anti-malware app is an integral part of the operating system: it comes pre-installed, and enabled (turned on) by default. If you install another antivirus software, it should automatically disable Windows Defender's real time protection background service, but you can do it yourself, manually. However, do not turn off Windows Defender unless you are about to install another security suite: if it's disabled, you essentially have no protection against any type of threat!
Quick Steps to turn off Windows Defender in Windows 8:
Note: disabling Windows Defender does require administrative privileges. You should either be be logged in as an administrator, or be able to supply the administrator's password. Once you have removed its protection, you are essentially using Windows without an antivirus!
 First, open Windows Defender (a dedicated tutorial shows you how to launch Windows Defender in Windows 8). Just hold down the
First, open Windows Defender (a dedicated tutorial shows you how to launch Windows Defender in Windows 8). Just hold down the  key and hit F ("
key and hit F ("F" as in "Find
"!) Make sure that the "Everywhere" option is selected in the dropdown, type "defender
", and hit Enter.
When the program opens, click on the "Settings" tab, and select "Administrator" at the bottom of the left pane.
Uncheck "Turn on this app", and click "Save changes": 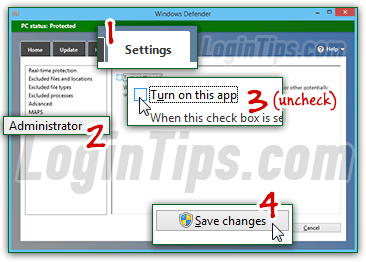
As soon as you do, Windows Defender will show a red "PC status: at risk" banner and display a "This app has been turned off and isn't monitoring your computer
" confirmation message. Windows 8 / 8.1 will also alert you, by showing a flag warning in the notification area (system tray), telling you that virus protection has been turned off (and this message remains until you've re-enabled Windows Defender, or installed another antivirus software package on your PC). Click Close: 
FYI: turning Windows Defender back on is really easy! Just click on the warning flag icon next to the system clock, and click on the "Turn on virus protection (Important)" notice - and you're done!(The reason "Turn on spyware protection (important)" shows up as a separate message is because some software targets spyware and lightweight malware, and some serves as anti-virus protection - Windows Defender handles both, so turning it back on hides both messages.)





