 >
> 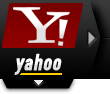 >
> 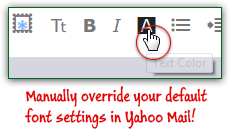 By default, Yahoo Mail uses "modern wide" as font family (which corresponds to Arial on Windows), and "medium" as text size. You can choose different formatting options from the compose window, but this tutorial will also show you how to change your default font settings - the ones that will automatically be applied whenever you are writing new email messages. (We'll also explain how you can easily manually send plain-text messages -no formatting whatsoever- also from the mail compose popup.) Note the default font settings covered in this tutorial only affect messages you send from the webmail (web browser based) version of Yahoo Mail; text options for mobile and desktop email programs are individually controlled by the application.
By default, Yahoo Mail uses "modern wide" as font family (which corresponds to Arial on Windows), and "medium" as text size. You can choose different formatting options from the compose window, but this tutorial will also show you how to change your default font settings - the ones that will automatically be applied whenever you are writing new email messages. (We'll also explain how you can easily manually send plain-text messages -no formatting whatsoever- also from the mail compose popup.) Note the default font settings covered in this tutorial only affect messages you send from the webmail (web browser based) version of Yahoo Mail; text options for mobile and desktop email programs are individually controlled by the application.
Quick Steps to change your default font in Yahoo Mail:
 Once signed into your Yahoo inbox, mouse over the gear icon near the top right corner of the page, and select "Settings" from the dropdown menu.
Once signed into your Yahoo inbox, mouse over the gear icon near the top right corner of the page, and select "Settings" from the dropdown menu.
When the Settings dialog opens, select the "Writing email" section on the left: this is where you control the rich formatting options, ignored when you manually switch to sending mail in plain-text format (see next section).
Next to "Default rich text font", click on the dropdown menu on the left to change the font family (how the text's letters look), and the dropdown on the right to change text size; notice that, as soon as you do, Yahoo Mail will update the preview text in the gray box, in real time: 
 Once satisfied, click on the Save button at the bottom; the next message you compose will automatically use the font family and text size you just picked - and you can change it manually for the entire email, or portions of selected text in the message body (explained below).
Once satisfied, click on the Save button at the bottom; the next message you compose will automatically use the font family and text size you just picked - and you can change it manually for the entire email, or portions of selected text in the message body (explained below).
Tip: if you have already added a signature to your Yahoo Mail account, making it match your new default font and text size settings does sometimes look more professional - your call!
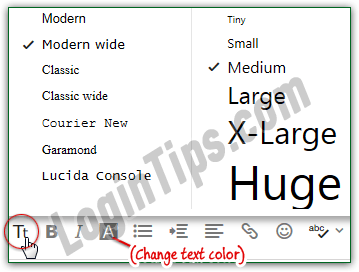 Whenever you're composing new emails, you can change the font family, text size, and other settings by using the formatting toolbar at the bottom of the message popup.
Whenever you're composing new emails, you can change the font family, text size, and other settings by using the formatting toolbar at the bottom of the message popup.
Click on the "double T" button to pick a different font family or increase / decrease text size, and on the "A" icon button change text color.
Other settings like bold and italics are available to apply on selected text in the email body. All these are "one-time settings" that only apply to the current message, and will be "forgotten" by the time you compose the next one!
 By default, Yahoo Mail will send messages in "rich-text format" - meaning that font sizes, text colors, inserting images (etc.) is fully supported. But when you are in the new message window (popup), you can send messages in plain-text format by clicking on the leftward-pointing double-chevron button - highlighted / circled in red the screenshot.
By default, Yahoo Mail will send messages in "rich-text format" - meaning that font sizes, text colors, inserting images (etc.) is fully supported. But when you are in the new message window (popup), you can send messages in plain-text format by clicking on the leftward-pointing double-chevron button - highlighted / circled in red the screenshot.
 Any mobile mail app (like Android or iOS / iPhone Mail) or desktop email program (Windows Live Mail, Microsoft Outlook, Thunderbird, Mac Mail...) you've connected to your Yahoo Mail account uses its own settings, generally applied to the entire application (as opposed to have custom formatting options for each email account). If -for branding purposes, for example- you want to use the same font, color, and text size settings for all emails you send, make sure to customize your email program's formatting options as well - including the signature, if you've set one up!
Any mobile mail app (like Android or iOS / iPhone Mail) or desktop email program (Windows Live Mail, Microsoft Outlook, Thunderbird, Mac Mail...) you've connected to your Yahoo Mail account uses its own settings, generally applied to the entire application (as opposed to have custom formatting options for each email account). If -for branding purposes, for example- you want to use the same font, color, and text size settings for all emails you send, make sure to customize your email program's formatting options as well - including the signature, if you've set one up!





