 >
>  >
> 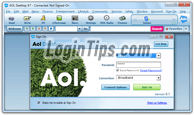 "AOL Desktop" is a free internet suite available to anyone (not just AOL / Time Warner service subscribers). It includes a web browser, contact manager, IM Client, and a built-in desktop email program. Currently in its tenth version, it is available for Windows XP / Vista / 7 / 8, and Mac OS X. Using AOL Desktop is offered in addition to, not instead of, your ability to check your email messages and manage your account online, from a standard web browser like Internet Explorer, Firefox, Safari, or Chrome.
"AOL Desktop" is a free internet suite available to anyone (not just AOL / Time Warner service subscribers). It includes a web browser, contact manager, IM Client, and a built-in desktop email program. Currently in its tenth version, it is available for Windows XP / Vista / 7 / 8, and Mac OS X. Using AOL Desktop is offered in addition to, not instead of, your ability to check your email messages and manage your account online, from a standard web browser like Internet Explorer, Firefox, Safari, or Chrome.
What version of AOL Desktop do I have on my computer? If the software is already installed, launch it. Then, click on the Help menu and choose "About": this will give you the major and minor version number! (In "9.7" for example,9is the major version and7is the minor version.)
Quick Steps to download AOL Desktop on Windows:
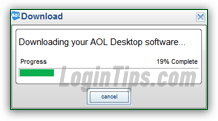 First, go to discover.aol.com/software/: AOL Desktop should be first download listed on that page, listed under "
First, go to discover.aol.com/software/: AOL Desktop should be first download listed on that page, listed under "All-in-One Software
". Click on the Download Now button to get the latest version (9.7, as of this writing), or click on one of the blue "AOL Desktop" links to get more information. You'll be able to pick / exclude the software for you.
Note: to download AOL Desktop 10.1, visit this page instead. You can run both AOL Desktop 9.7 and 10.1 concurrently on the same desktop computer or laptop without any issues. (Since you can tell the program to automatically login with a username, having two versions of AOL Desktop on the same computer is an easy way to sign in as a different user without forcing anyone to log out!)
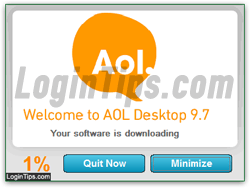 When you click on the link, what you'll actually be downloading is only a "launcher" app (just 0.2 megabytes). No need to save it, just choose to Run it: it download the components you need, based on your operating system and any AOL software you might already have installed on your computer.
When you click on the link, what you'll actually be downloading is only a "launcher" app (just 0.2 megabytes). No need to save it, just choose to Run it: it download the components you need, based on your operating system and any AOL software you might already have installed on your computer.
We're downloading the installer on Windows 7, but the software is also compatible with Windows XP, Vista, and Windows 8. AOL Desktop is also available for Mac OS X (not Linux.) The installation process is virtually identical across platform and between different versions.
Choose "Upgrade Existing Version" if you have a previous AOL Desktop installed on this machine, or "Install New Version" in all other cases: click Continue. The next screen lets you select the settings you want. Uncheck each option you don't want installed / changed: 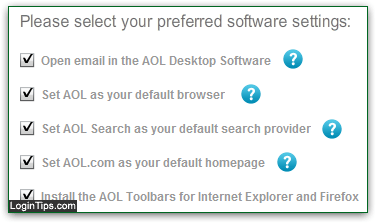
Tip: in the AOL Desktop 10.1 installer, make sure to select "Custom Install", to be able to choose which components you'll get on your computer. By default ("Express Install"), everything will be installed - which includes changing your web browser's default homepage to AOL's.
Here's an explanation for each of the options you get:
 Click "Continue" to proceed with the options you selected: you'll get a summary screen, including the size it will all take on disk (your hard drive), based on your selection. To change anything before installing, click on the Back button at the bottom. Otherwise, click "Install Now".
Click "Continue" to proceed with the options you selected: you'll get a summary screen, including the size it will all take on disk (your hard drive), based on your selection. To change anything before installing, click on the Back button at the bottom. Otherwise, click "Install Now".
The application will launch right after the install: make sure that you login to AOL Desktop right away, or you'll get the "No AOL Screen Names found in any sessions (Error 65-FONL)
" error message and will probably need to reinstall the software. If you do, follow these steps to fix the problem.





