 >
>  >
> 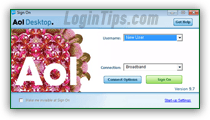 Right after you finish installing AOL Desktop, the program will automatically launch with the login prompt pictured left. "Create a new AOL account" is selected by default: see our "Get free AOL email address" tutorial if you are brand new to AOL (or want to setup a new profile). If you already have an account, select "Use your existing AOL Screen Name". When you run the application thereafter, at least one username will automatically be remembered, and selected by default in the login prompt. While written for AOL Desktop 9.7, this tutorial also applies to AD 9.6 and AOL Desktop 10.1 (newest version).
Right after you finish installing AOL Desktop, the program will automatically launch with the login prompt pictured left. "Create a new AOL account" is selected by default: see our "Get free AOL email address" tutorial if you are brand new to AOL (or want to setup a new profile). If you already have an account, select "Use your existing AOL Screen Name". When you run the application thereafter, at least one username will automatically be remembered, and selected by default in the login prompt. While written for AOL Desktop 9.7, this tutorial also applies to AD 9.6 and AOL Desktop 10.1 (newest version).
Caveat: if you get the login problem popup and the "No AOL Screen Names found in any sessions (Error 65-FONL)" message, check out this tutorial. (This stored account issue is less scary than it looks, and is generally fixed in a couple of minutes.)
Quick Steps to login to AOL Desktop:
 From the Username dropdown, pick one of three options: sign in as a new user (you don't yet have an AOL account), as an existing member (you'll be able to enter your credentials), or login as a guest (if you are not using your own computer). Then, click Sign On. Enter your screen name in the first text field - this is the part of your email address that comes before "
From the Username dropdown, pick one of three options: sign in as a new user (you don't yet have an AOL account), as an existing member (you'll be able to enter your credentials), or login as a guest (if you are not using your own computer). Then, click Sign On. Enter your screen name in the first text field - this is the part of your email address that comes before "@aol.com" / "@aim.com", and type your case-sensitive password in the next box.
To automatically sign in, click on the Save Password checkbox after entering your password (otherwise, it erases it). As long as you leave the "always sign in
" setting enabled (see tip below), you'll never have to manually login to your AOL account again! 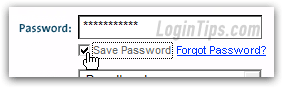
 To silently login without letting your buddy list know that you are online, check the "Make me invisible at Sign On" checkbox (lower left corner). Until you set your status to available, you'll appear to be offline!
To silently login without letting your buddy list know that you are online, check the "Make me invisible at Sign On" checkbox (lower left corner). Until you set your status to available, you'll appear to be offline!
Click on the Sign On button. If you have new messages and your speakers are on, you'll be greeted by the now world-famous "Welcome, you've got mail!
"
Tip: if you don't want to sign in every time, click on the Start-up Settings link (bottom right corner of the login popup). Uncheck the "Always ask me to sign in when I startup AOL" checkbox and click "Save". In that scenario, you can manually login to your account at any point by clicking on the Sign On menu and choosing Sign On Screen.
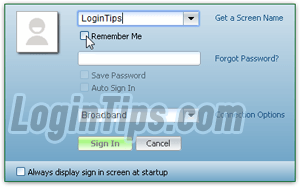 Things have changed a bit in AOL Desktop version 10.1 - the new login popup is shown in the screenshot.
Things have changed a bit in AOL Desktop version 10.1 - the new login popup is shown in the screenshot.
Once you've entered your username, checking the "Remember Me
" checkbox will save your username, and enable the "Save Password" and "Auto Sign In" checkboxes (otherwise grayed out / disabled).
A new option now allows you to "Always display [the] sign in screen at startup
", which lets you easily switch between users whenever you launch the program (very useful on a PC shared by multiple people).
To automatically login in AOL Desktop and bypass the logon screen altogether, click on the Start-up Settings link (bottom right corner). In the popup that opens, check the "Automatically sign on with this screen name when I open AOL
" checkbox; supply your password if needed, and click Save. The next time you open AOL Desktop, you'll automatically be logged in as this user and ready to go! 
Note: by default, AOL Desktop will automatically start with Windows, and you'll see the icon in the system tray (notification area, next to the clock - the icon may be hidden). Click or right-click on it, and you'll get a dropdown menu like the one shown on the screenshot: click "Sign On AOL" to launch the program and open the login screen. This icon is separate from the program, and consumes very little memory ("
RAM"), so letting it run in the background won't noticeably affect your computer.
 After the first user was saved, you can add as many different logins as you want in AOL Desktop, and it will remember them. To sign in as a different user, click on the Sign Off menu and choose "Switch Screen Name": double-click on the username you want and login as usual.
After the first user was saved, you can add as many different logins as you want in AOL Desktop, and it will remember them. To sign in as a different user, click on the Sign Off menu and choose "Switch Screen Name": double-click on the username you want and login as usual.
If you want to login as a new user, choose Sign Off from the Sign Off menu. (If you want to logout and re-login as a completely different user, see our "AOL Desktop Sign out" tutorial.)
Tip: in AOL Desktop 10.1, you can login as a different user (regardless of initial sign-in options) by clicking on the "Sign Out" dropdown (top right corner of the window, just under the close button), and choosing "Switch Screen Name".
 If you get an error message like "
If you get an error message like "No connection device found
" and you are online (verifiably connected to the internet), first try to restart the program.
If the problem persists, let's tweak your connection settings: the only direct interference AOL Desktop has with your internet connection is the "TopSpeed" feature: click on the Edit menu and choose "Browser Settings". Make sure that the two checkboxes are unchecked ("Use AOL proxies for broadband
" and "Turn on maximum graphic compression
"), and select "Never compress graphics
". Click Save.
Your login status is always displayed in the title bar (top left corner of the window) - if you are logged, with an active internet connection, it will say "Connected, Signed-On
": 
Guest Login - when signing into AOL Desktop as guest, you're essentially using a web browser: customized mail, news, and preferences from a signed-in account are not available. This is a viable route if you like using AOL Desktop but aren't at your computer; otherwise, Internet Explorer or Firefox will do fine.





