 >
>  >
> 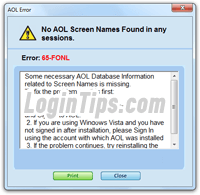 If you launched AOL Desktop without signing in and closed the program, no account was associated with the software: you'll get a "
If you launched AOL Desktop without signing in and closed the program, no account was associated with the software: you'll get a "No AOL Screen Names found in any sessions (Error 65-FONL)
" error message, with steps suggested to fix the problem - from easiest to more cumbersome. This tutorial goes through each one. The most common issue is that if you are running as a standard Windows user as you should, AOL Desktop won't have high enough privileges to save your account info (doesn't happen when the installer launches the app, because the installer runs with administrative privileges!)
Quick Steps to fix the 65-FONL AOL Desktop error:
AOL's first suggestion is to "Login using the "[your computer administrator username]" Windows account and Sign In to AOL
", for the reasons explained above. This easiest fix nearly always works.
 To launch AOL Desktop with elevated privileges (Windows administrator account), hold down the Shift key on your keyboard and right-click on the program shortcut in the start menu or on your desktop, and choose "Run as administrator". If needed, logon with your administrator's password or click Continue. Note that you should never run software as administrator, especially internet software, except when troubleshooting!
To launch AOL Desktop with elevated privileges (Windows administrator account), hold down the Shift key on your keyboard and right-click on the program shortcut in the start menu or on your desktop, and choose "Run as administrator". If needed, logon with your administrator's password or click Continue. Note that you should never run software as administrator, especially internet software, except when troubleshooting!
If the application opens successfully, you should see the AOL Sign On popup pictured below. The problem is just about to be fixed! See our "AOL Desktop Login" tutorial for the rest. 
AOL's second suggestion? "If you are using Windows Vista and you have not signed in after installation, please Sign In using the account with which AOL was installed.
"
 Explanation: Microsoft introduced the User Account Control ("UAC") security in Windows Vista: one of the problems is that installing programs had to be done as an administrator. But when the program launched at the end, it was still running as administrator, not as whomever was currently logged into Windows. This problem has been fixed with Windows 7 - the program will run under your profile, but with elevated privileges in the case of installers.
Explanation: Microsoft introduced the User Account Control ("UAC") security in Windows Vista: one of the problems is that installing programs had to be done as an administrator. But when the program launched at the end, it was still running as administrator, not as whomever was currently logged into Windows. This problem has been fixed with Windows 7 - the program will run under your profile, but with elevated privileges in the case of installers.
So, on Windows Vista, you'll unfortunately have to run AOL Desktop under the same account used during installation. The alternative (next section), is to reinstall the program.
The last, and least appealing suggestion is that "If the problem continues, try reinstalling the AOL software
. Hopefully, if the problem occurred right at the end of the installation, you won't lose any data by starting over. On the bright side? No need to manually uninstall AOL Desktop!
Go through our "Download and install AOL Desktop" tutorial. The only difference will be the first screen, which will detect your existing software, and let you pick one of two options: Upgrade Existing Version shows your existing version in the dropdown menu - this setting will automatically transfer all your profile information. The second option, "Install New Version", is a clean-install, which will wipe out any data previously saved by AOL Desktop. 
With a bit of luck, the first solution will have worked for you: but reinstalling should definitely tackle this problem. Enjoy using your new software! Next step: login to AOL Desktop.





